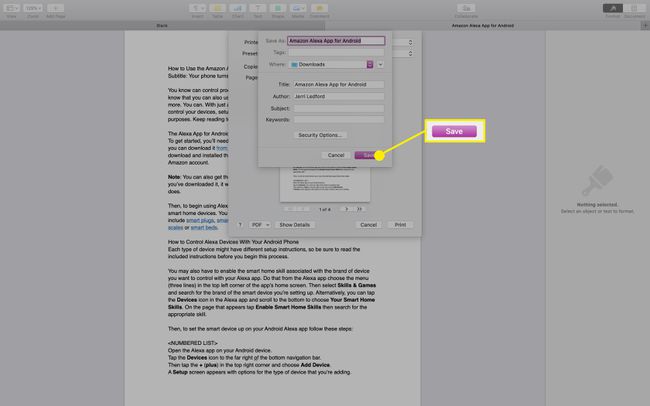Как создать файл PDF
Что нужно знать
- В Microsoft Word перейдите в Файл > Сохранить как > PDF. Или Файл > Распечатать > Сохранить как PDF или Microsoft Print в PDF > Распечатать или Сохранить.
- В Документах Google перейдите на Файл > Скачать > PDF-документ (.pdf). Или Файл > Распечатать > Сохранить как PDF > Сохранить > Сохранить.
- На Mac Pages перейдите в Файл > Распечатать > Сохранить как PDF.
В этой статье рассказывается, как создать PDF-файл с помощью Microsoft Word, функции печати в Windows, Google Docs и Mac Pages. Вы также можете использовать бесплатный создатель PDF; многие из них доступны для скачивания или в Интернете.
Как создать PDF-файл с помощью Microsoft Word
Если у вас есть какая-либо версия Microsoft Word от 2007 года или более поздняя, самый простой способ создать PDF-файл - использовать встроенные функции программного обеспечения. Всего за несколько кликов вы можете преобразовать любой документ Word в файл PDF.
-
Откройте документ Word, который хотите преобразовать в PDF, и выберите Файл.
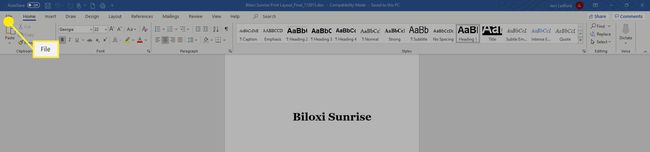
-
в Файл меню выберите Сохранить как.
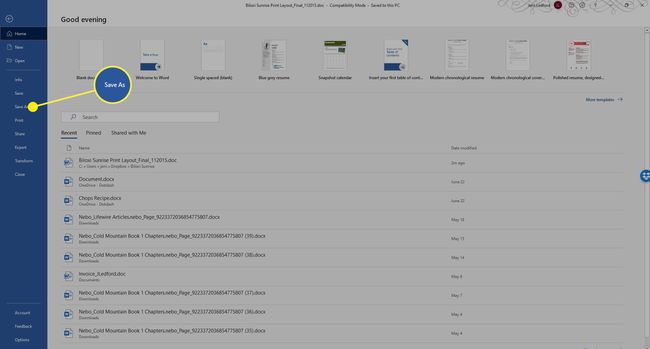
-
в Сохранить как диалоговом окне выберите Тип файла раскрывающееся меню, а затем выберите PDF.
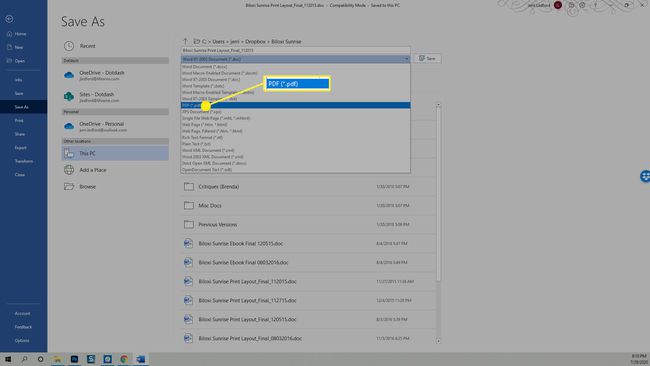
-
Измените заголовок документа или измените место, где вы хотите сохранить файл, а затем щелкните Сохранить и ваш PDF-файл будет сохранен в указанном месте.
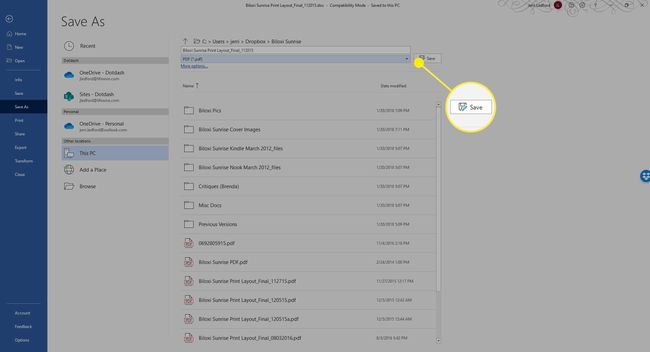
Как создать PDF-файл в Windows
Если вы используете Windows, у вас есть возможность создать файл PDF с помощью функции печати вашего компьютера, и он работает в любой программе, которую вы используете, которая имеет возможности печати. Это называется Microsoft Print to PDF.
Параметры, которые вы увидите, будут зависеть от программы, из которой вы печатаете, но, как правило, они должны соответствовать следующей структуре:
Чтобы использовать Microsoft Print to PDF, в документе, изображении или другом файле, который вы хотите использовать в качестве основы для PDF, выберите Распечатать.
-
в Распечатать диалоговое окно, смените принтер (его можно назвать Место назначения или Целевой принтер или просто Принтер) к Сохранить как PDF или Microsoft Print в PDF.
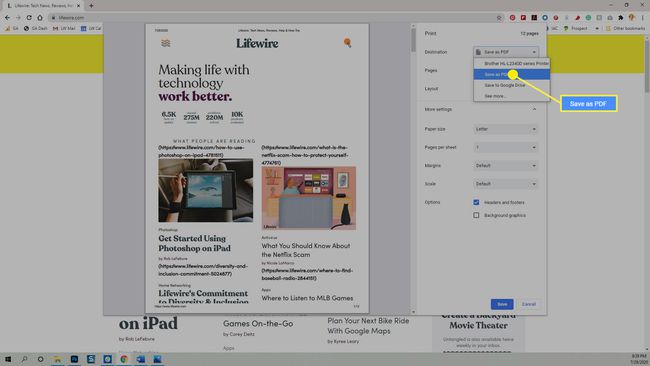
В Браузер Google Chrome также имеет аналогичную функцию преобразования PDF, которая работает для любого веб-файла на любом устройстве, использующем браузер Chrome. Все, что вам нужно сделать, это получить доступ к Распечатать вариант и выберите Распечатать в PDF.
Предварительный просмотр изменится, чтобы показать вам, как будет выглядеть PDF-файл. Если вас устраивает, выберите Распечатать или Сохранить.
Как создать PDF-файл в Google Документах
Когда вы создаете документы, таблицы или презентации, используя Гугл драйв у вас также есть возможность конвертировать эти документы в PDF. Вы можете использовать меню печати, как указано выше, но на компьютере с Windows или Mac вы также можете выбрать Файл > Скачать > PDF-документ (.pdf). PDF-файл будет помещен в ваш Загрузки файл.
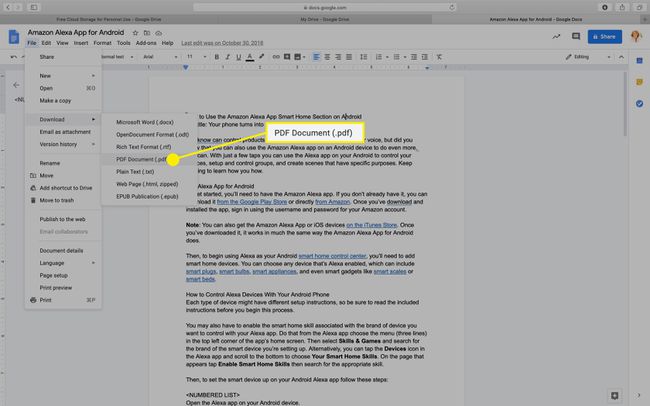
Как создать PDF-файл на Mac в Pages
Если вы используете компьютер Mac, у вас есть почти столько же возможностей для создания файлов PDF, сколько и в Windows. Помимо методов, упомянутых выше, вы также можете создать файл PDF из приложения Pages, как и в Word в Windows.
Если приложение Mac, которое вы используете, позволяет печатать, есть почти 100% вероятность того, что те же шаги, приведенные ниже, также сделают PDF-файл в этом приложении.
Откройте документ, который хотите использовать для создания PDF-файла в Pages.
-
Выберите Файл меню вверху страницы, а затем выберите Распечатать.
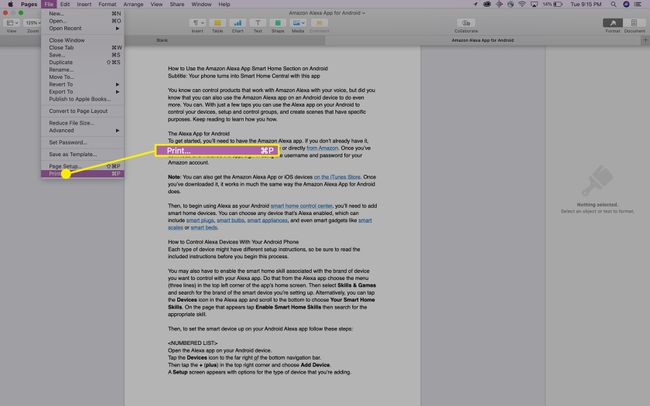
-
В появившемся меню используйте раскрывающееся меню в нижнем левом углу, чтобы выбрать Сохранить как PDF.
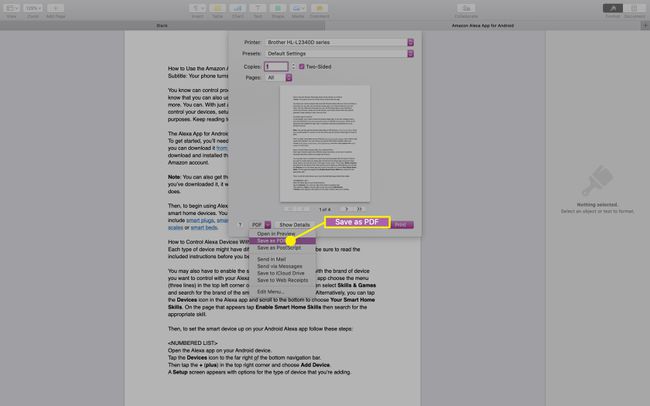
-
В Сохранить как открывается диалоговое окно. Дайте своему документу имя, выберите место для его сохранения и добавьте любые дополнительные сведения, а затем нажмите Сохранить.