Как настроить домашний экран iPhone
Что нужно знать
- Начиная с iOS 14, вы можете настраивать значки приложений и виджеты по умолчанию.
- Создайте собственный значок с помощью приложения «Ярлыки»: коснитесь значка знак плюс и следуйте подсказкам.
- Создавайте собственные виджеты: загружайте и устанавливайте сторонние приложения, доступные в App Store.
В iOS 14 появилась возможность настраивать домашний экран iPhone. В этой статье показано, как использовать значки и пользовательские виджеты, чтобы сделать домашний экран более привлекательным.
Можете ли вы настроить значки на iPhone?
Пользовательский значок приложения на экране iPhone - это ярлык, одетый в специальный значок. Ярлыки - это небольшие сценарии (например, компьютерные программы, но вы их создаете, они намного короче и технически не являются программой), которые автоматизируют задачу для вас на iOS. Создавая ярлык для приложения, вы можете присвоить ярлыку уникальное имя и значок.
Как разместить значок на главном экране?
Загрузите изображения значков или пакеты значков и разместите их в фотографиях. Вы также можете использовать любую фотографию в галерее в качестве изображения значка. Затем начните настраивать домашний экран, выполнив следующие действия.
Открыть Ярлыки на вашем iPhone из папки Utilities или с помощью поиска. Выбирать Все ярлыки для просмотра существующих ярлыков, если таковые имеются.
-
Выбирать Добавить (+) в правом верхнем углу, чтобы создать новый ярлык.
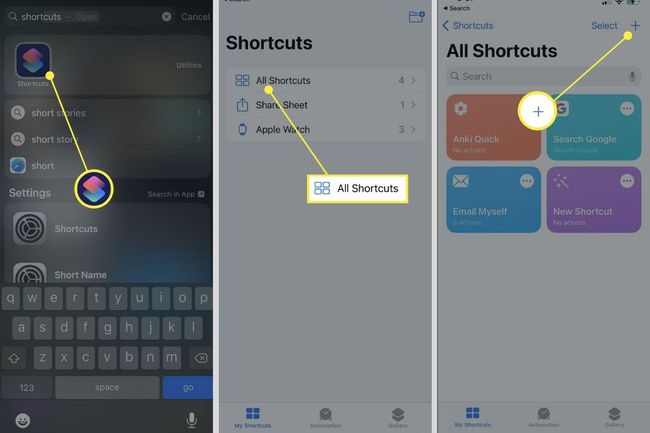
-
Выбирать Добавить действие и искать Открыть приложение действие. Далее выберите Открыть приложение и отобразить Сценарии экран.
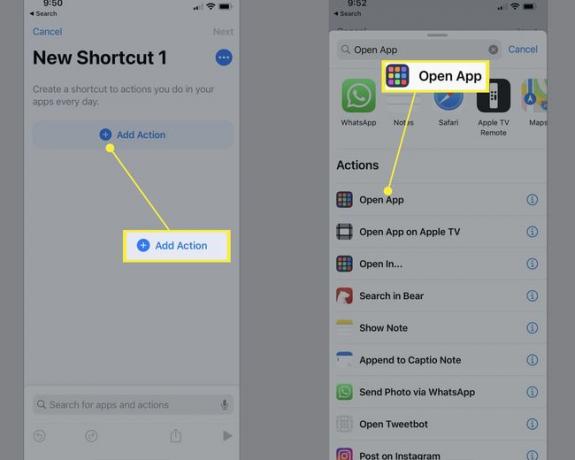
-
В разделе «Сценарии» нового ярлыка коснитесь Выбирать и выберите приложение, которое хотите открыть.

-
Выберите синие три точки (...) открыть Подробности экран для приложения. Теперь вы можете внести два изменения:
- Удалите имя по умолчанию «Новый ярлык» и введите желаемое имя.
- Нажмите на значок и измените значок Цвет выбрав образец цвета. Затем коснитесь Глиф выбрать другой значок из категорий Объекты, Люди, а также Символы.

Выбирать Выполнено чтобы сохранить изменения и вернуться в Подробности экран.
Выбирать Добавить на домашний экран и просмотрите значок. Вы можете нажать на Добавлять еще раз, чтобы добавить ярлык на главный экран без каких-либо других изменений его внешнего вида. Вместо цвета или глифа вы можете настроить значок с любым изображением или фотографией.
-
Коснитесь и нажмите значок, чтобы открыть меню. Выбирать Сделать фотографию, Выбрать фото, или Выберите файл, чтобы получить любое другое заменяющее изображение значка приложения.
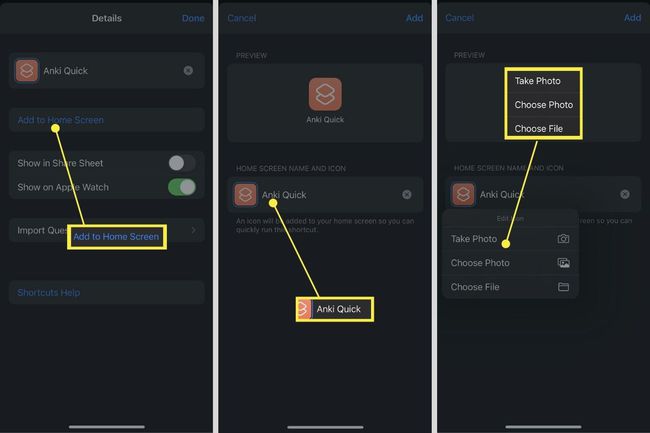
На экране появится краткое подтверждение, поясняющее, что ярлык вашего приложения был добавлен на главный экран. Закройте приложение «Ярлыки».
Пользовательский значок теперь находится на главном экране, и он будет вести себя как любой другой значок приложения. Чтобы удалить значок, нажмите и удерживайте его и выберите Удалить закладку из меню.
Как настроить виджеты на iPhone?
iOS 14 позволяет добавить виджеты практически для любого приложения для iPhone и отображать информацию о нем на главном экране. Кроме того, вы можете сгруппировать виджеты iPhone в удобные интеллектуальные стеки, чтобы настроить домашний экран iPhone и просматривать самую важную информацию в течение дня.
В отличие от значков, вы не можете напрямую изменить внешний вид виджета. Например, вы можете согласовать вид виджетов с обоями и значками и создать единый домашний экран. Но в App Store есть несколько приложений-виджетов, которые могут помочь вам создать свои виджеты и выбрать информацию, которую они будут отображать.
Как добавить пользовательские виджеты на главный экран?
Виджет iPhone позволяет сразу увидеть ценную информацию, не открывая приложение. Затем настраиваемый виджет позволяет вам добавить свой собственный вид к его внешнему виду. Widgetsmith - одно из самых популярных приложений с настраиваемыми виджетами в App Store, и мы будем использовать его в этом пошаговом руководстве.
Выберите размер виджета. Вы можете выбрать из Маленький виджет, Средний виджет, а также Большой виджет.
-
Выберите Виджет по умолчанию и пройтись по различным стилям. Вы можете выбирать между различными стилями времени, даты, погоды, фотографий, календарей и т. Д.
Примечание:
Для каждого типа вы также можете выбрать Виджет по умолчанию или Временный виджет. Последний заменяет виджет по умолчанию в определенное время. Например, вы можете запланировать предстоящие события календаря так, чтобы они отображались на главном экране только в течение дня.

Используйте серию меню под стилем, чтобы выбрать Тема.
Вы можете сохранить виджет с этой темой или настроить его больше с помощью Шрифт, Цвет оттенка, Фоновый цвет, а также Цвет границы, а также Произведение искусства.
-
Чтобы сохранить тему, вернитесь к предыдущему экрану (щелкните стрелку в верхнем левом углу) и выберите Сохранить. Для дальнейшей настройки темы коснитесь Настроить тему.

Когда вы получите точный вид, вернитесь к предыдущему экрану, чтобы переименовать и сохранить его.
-
Добавьте виджет Widgetsmith на главный экран так же, как и любой другой виджет. Выберите пустую область на главном экране и нажмите и удерживайте, чтобы войти в режим покачивания. Затем используйте Добавить (+) кнопку, чтобы добавить общий виджет Widgetsmith. Нажмите и удерживайте, чтобы Изменить виджет. Выберите свой собственный виджет в раскрывающемся меню.

часто задаваемые вопросы
-
Как настроить экран блокировки на моем iPhone?
Как и на главном экране, вы можете настроить свой iPhone внешний вид экрана блокировки. Перейти к Настройки > Обои > Выбрать новые обои и выберите фон для экрана блокировки iPhone.
-
Как настроить Центр управления?
Вы можете настроить Центр управления для добавления и упорядочивания элементов управления. Сначала перейдите к Настройки > Центр управления. Затем коснитесь Вставлять кнопку, чтобы добавить или удалить элементы управления, или коснитесь Изменение порядка , чтобы перетащить элемент управления в новое положение.
