Как использовать разметку на iPhone, iPad или iPod touch
Разметка - это функция аннотации изображений, встроенная в iOS. Это дает вам возможность редактировать скриншоты и изображения, добавлять подписи к PDF-файлам, добавлять текст и создавать рисунки. Вот как использовать разметку на фотографиях и снимках экрана, в электронных письмах или в Примечания.
Эта информация относится к функции разметки на устройствах iPhone, iPad и iPod touch с iOS 13, iOS 12 или iOS 11.
Как использовать разметку со скриншотами
Разметка доступна, когда вы делаете снимок экрана. Вот посмотрите, как использовать разметку, чтобы комментировать или рисовать на снимке экрана. Используйте свой палец, чтобы выбирать и рисовать с помощью инструментов, или используйте Яблочный карандаш если ваше устройство поддерживает это.
Чтобы сделать снимок экрана на моделях iPhone с Face ID, нажмите и отпустите кнопку Увеличить громкость а также Боковая сторона кнопки одновременно. На моделях iPhone с Touch ID и боковой кнопкой питания нажмите Власть а также Дом кнопки одновременно.
Как использовать инструменты меню разметки
Вот как использовать основные инструменты разметки со скриншотами.
-
Сделайте снимок экрана на своем устройстве iOS. Вы услышите щелчок камеры и увидите небольшой предварительный просмотр изображения в нижнем левом углу экрана.
Это может быть снимок экрана с фотографией, текстовый разговор, публикация в Instagram или что-нибудь еще на экране устройства.
Быстро коснитесь эскиза скриншота. Он исчезает примерно через пять секунд.
-
В разметке коснитесь знак плюс раскрыть Текст, Подпись, Лупа, а также Непрозрачность инструменты.
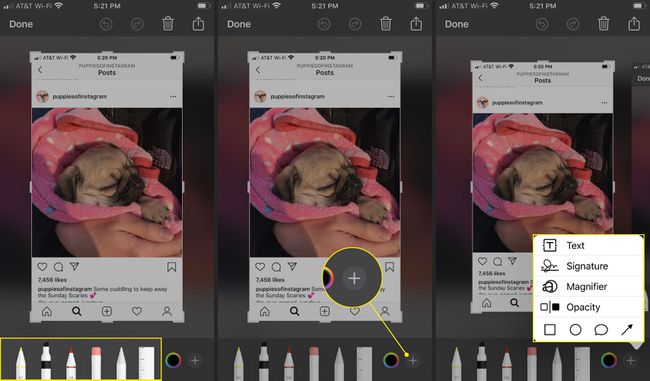
Нажмите Ручка, Маркер, или Карандаш, а затем нарисуйте на скриншоте.
Коснитесь того же инструмента еще раз, чтобы изменить его непрозрачность.
-
Нажмите Ластик, затем проведите пальцем по областям, которые хотите удалить.
Нажмите Отменить вверху экрана, чтобы удалить последнее действие. Отменить выглядит как круг со стрелкой, указывающей влево. Нажмите Повторить (кружок со стрелкой вправо), чтобы повторить действие.
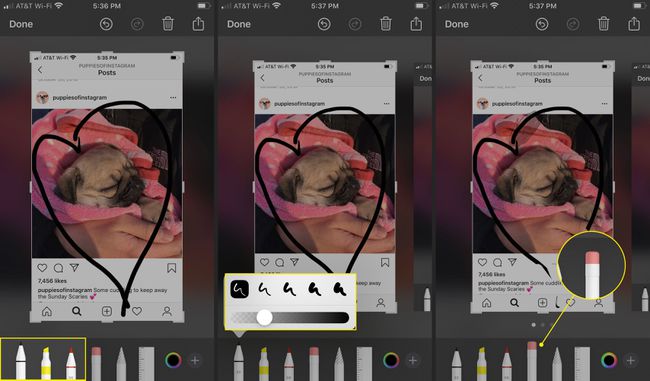
-
Чтобы переместить рисунок, коснитесь Лассо, и пальцем обведите рисунок кружком. Пунктирная линия обводит ваш рисунок. Пальцем перетащите его в другую часть экрана.
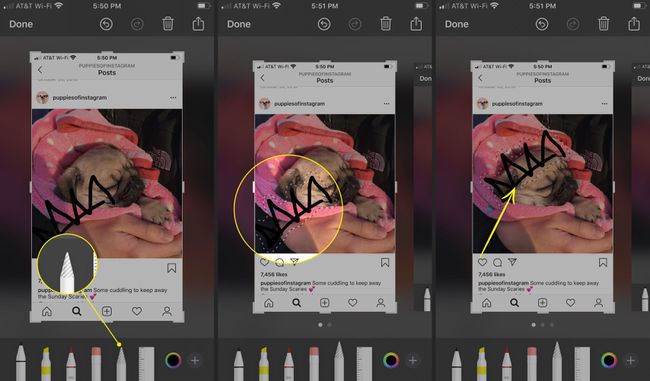
Чтобы изменить Ручка, Маркер, или Карандаш цвет, коснитесь цветовой круг в правом нижнем углу.
Выберите цвет.
-
Когда вы рисуете, инструмент приобретает новый цвет.
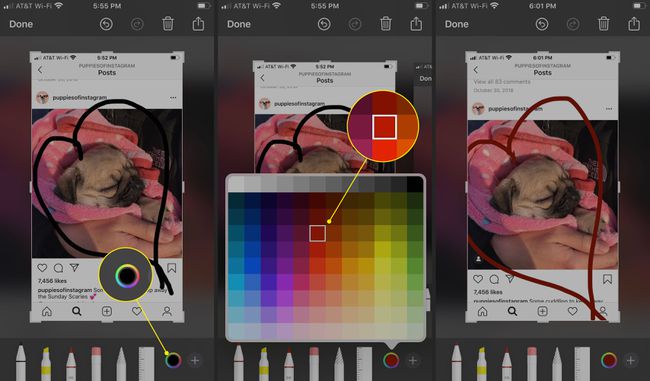
Как использовать дополнительные инструменты разметки
Вот как сделать больше с вашим изображением разметки.
Нажмите знак плюс в правом нижнем углу.
Нажмите Текст написать что-нибудь на скриншоте.
-
Нажмите текстовый символ (большая и маленькая заглавная буква A) для изменения шрифта, стиля и размера.

Коснитесь текстового поля и напишите что-нибудь.
Коснитесь и перетащите текстовое поле в нужное место.
-
Коснитесь цветового круга, чтобы изменить цвет текста.
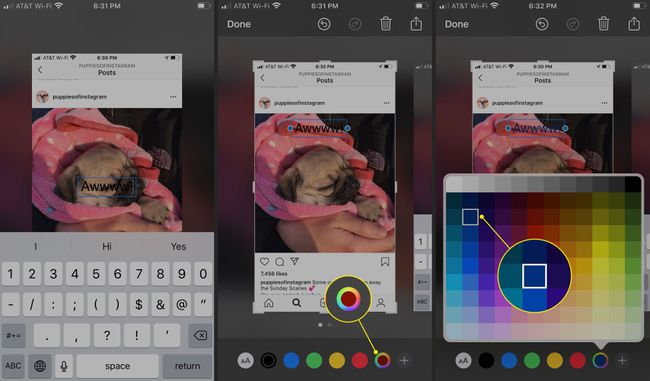
Нажмите Лупа для увеличения размера изображения или его части.
-
Использовать зеленый круг для увеличения. Использовать синий круг для увеличения области увеличенного изображения.

-
Нажмите Непрозрачность, затем с помощью ползунка измените уровень прозрачности.
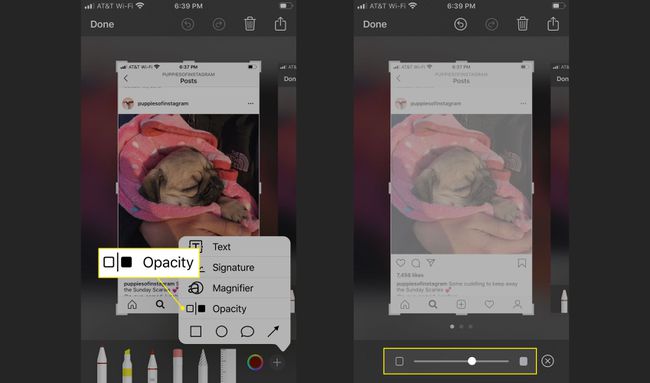
Чтобы добавить подпись, сделайте снимок экрана, коснитесь знак плюс, а затем коснитесь Подпись.
Нарисуйте подпись пальцем, затем коснитесь Выполнено.
-
Переместите подпись и при желании измените ее размер и цвет. Разметка сохраняет подпись. Подпись доступна на других скриншотах, фотографиях и документах.
Используйте этот метод, чтобы отредактировать или подписать PDF-файл и отправить его по электронной почте.
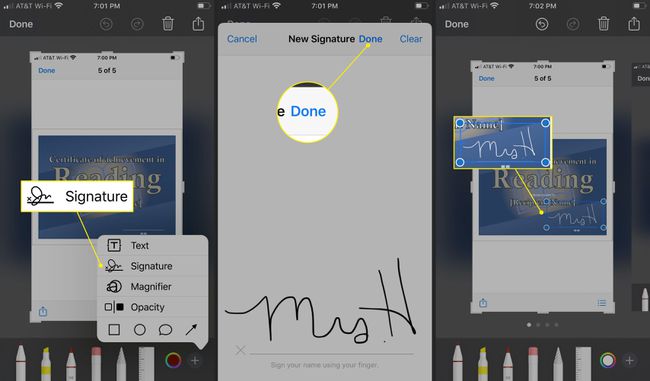
Используйте инструменты формы разметки
Инструменты Markup Shape позволяют делать больше с вашим изображением.
-
Нажмите знак плюс а затем коснитесь квадрат , чтобы разместить квадрат изменяемого размера в любом месте на снимке экрана.
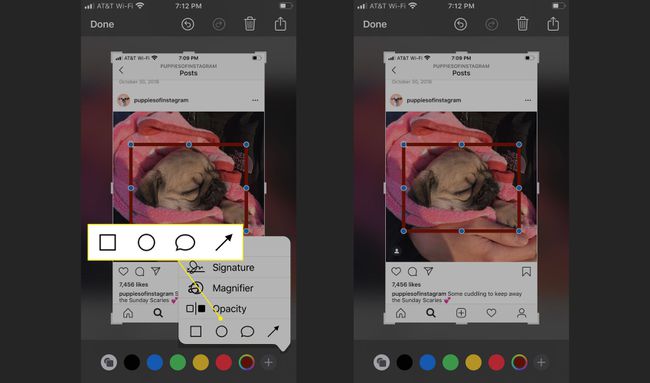
-
Нажмите круг чтобы добавить круг изменяемого размера в любое место на снимке экрана.
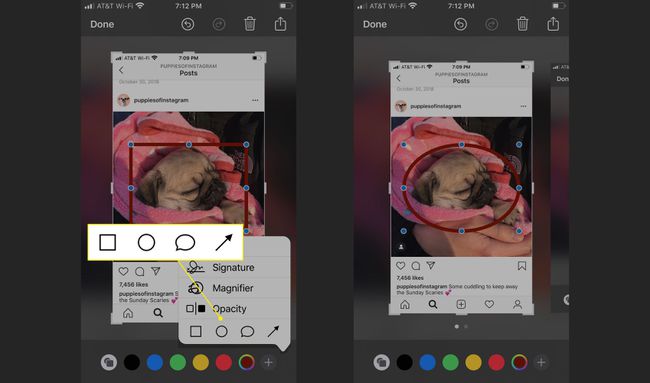
-
Нажмите диалоговое окно, чтобы добавить один из четырех диалоговых пузырей в мультяшном стиле.
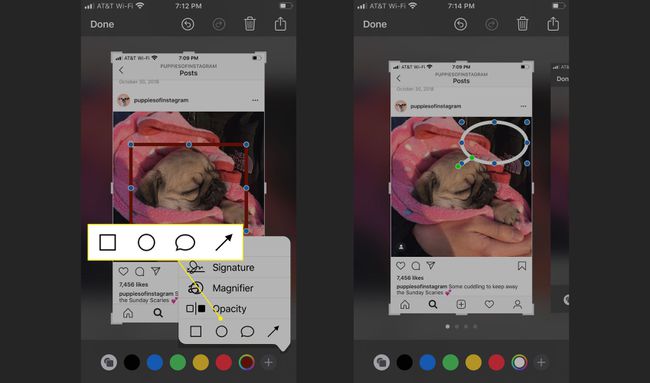
-
Нажмите стрелка чтобы добавить регулируемую стрелку к изображению скриншота.
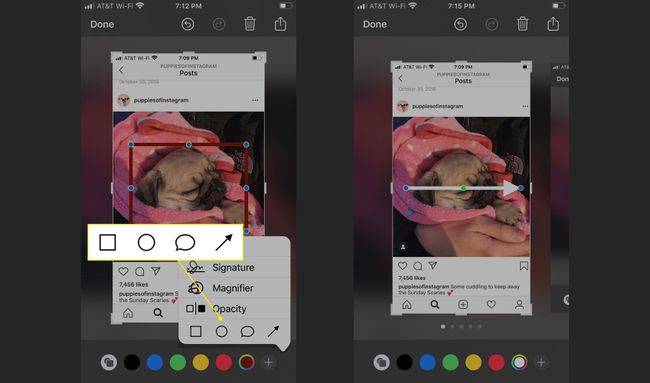
Пальцем перетащите фигуру в любое место. Отрегулируйте синие точки, чтобы изменить размер формы. Отрегулируйте зеленые точки, чтобы изменить размер пузыря речи и форму стрелки.
Как сохранить или поделиться разметкой изображения
Когда вы закончите добавлять правки, рисунки и корректировки к своему снимку экрана разметки, сохраните его в своих фотографиях или поделитесь им по тексту, электронной почте или в социальных сетях.
Нажмите Выполнено в верхнем левом углу.
-
Выбирать Сохранить в фото, Сохранить в файлы, или Удалить.
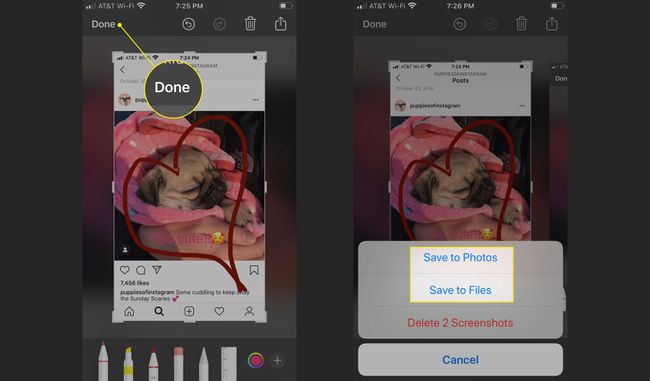
Чтобы поделиться снимком экрана с разметкой, коснитесь Делиться (квадрат со стрелкой) в правом верхнем углу.
-
Выберите, чтобы поделиться своим изображением с помощью AirDrop, сообщений, почты, Twitter, Messenger, WhatsApp, Notes и т. Д. Или выберите Распечатать, Добавить в общий альбом, Сохранить в файлы, или Создать циферблат.
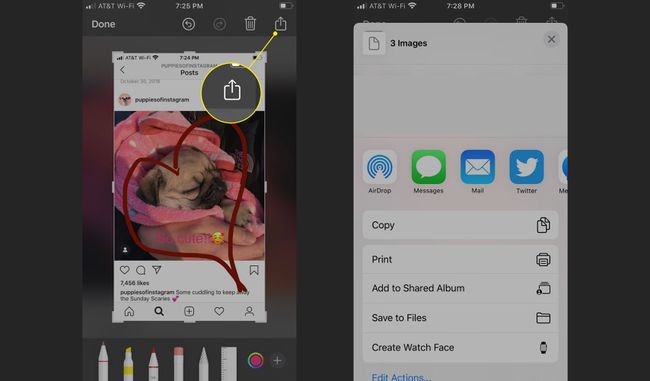
Разметка с фотографиями
Вот как использовать разметку фотографии в приложении «Фото».
Выберите фотографию из своего фотоальбома и коснитесь Редактировать.
-
Нажмите Более (три точки) в правом верхнем углу.
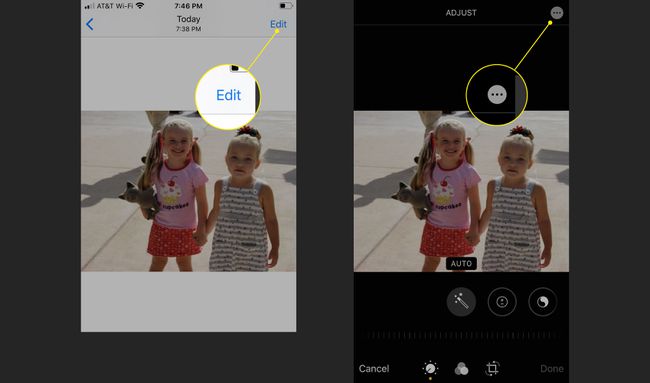
Выбирать Разметка.
-
Инструменты разметки теперь доступны для вашего изображения.
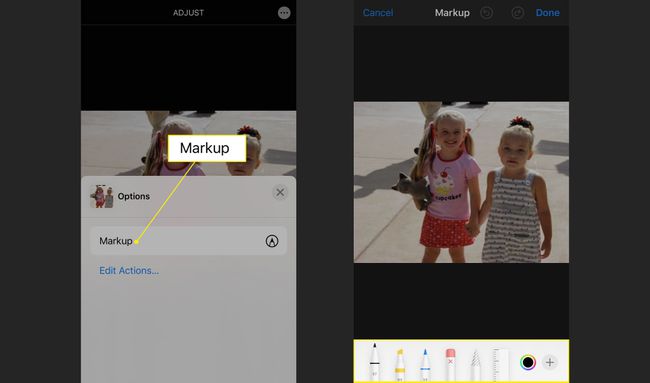
Используйте разметку при отправке фотографии по электронной почте
При отправке фотографии по электронной почте легко вызвать разметку.
Открыть Почта app и создайте новое письмо или откройте существующее письмо, на которое хотите ответить.
Коснитесь тела письма, чтобы отобразить строку меню. Нажимайте стрелку, пока не увидите Вставить фото или видео и выберите его, чтобы перейти в свою библиотеку фотографий.
-
Найдите фотографию, которую хотите пометить, и коснитесь Выбирать чтобы добавить его в электронное письмо.
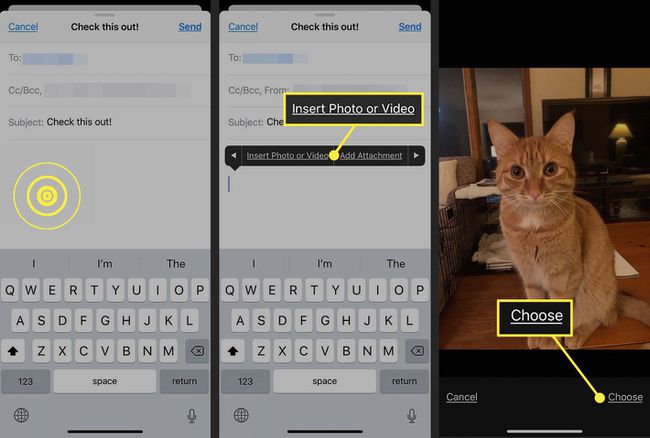
Коснитесь изображения в сообщении электронной почты, чтобы отобразить строку меню, и выберите Разметка.
Используйте инструменты разметки, чтобы улучшить фотографию, и коснитесь Выполнено.
-
Заполните электронное письмо, затем коснитесь послать.
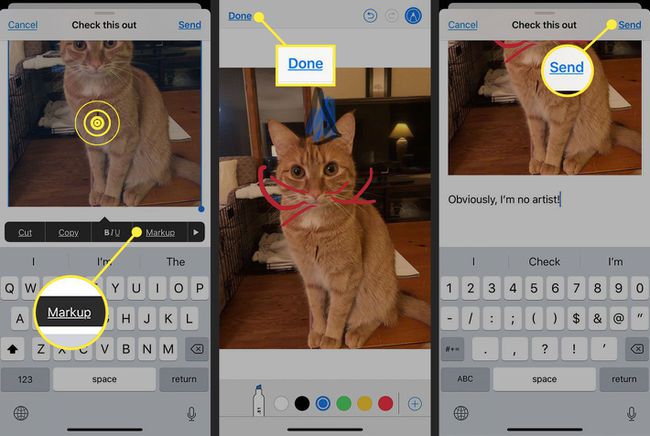
Использовать разметку с примечаниями
Приложение Notes также поддерживает разметку, и вам не нужна фотография.
Откройте заметку и коснитесь Разметка (выглядит как кончик ручки в круге) из нижнего ряда.
-
Используйте инструменты разметки, чтобы аннотировать заметку или добавить рисунок, затем коснитесь Выполнено заканчивать.
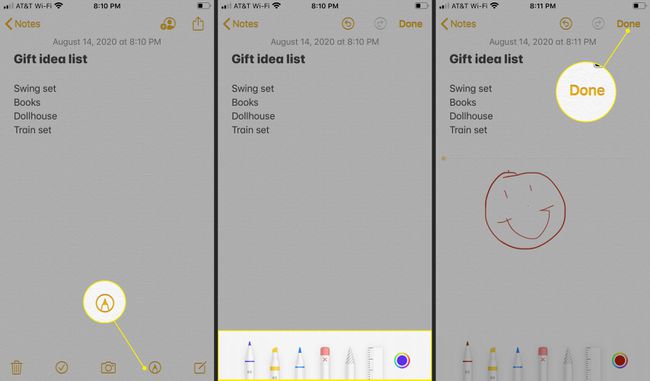
Сохраните и поделитесь, как снимок экрана.
Чтобы использовать разметку при отправке фотографий в приложении «Сообщения», начните текстовое сообщение или ответьте на него, коснитесь Фото, затем выберите фотографию. После того, как он появится в сообщении, коснитесь фотографии, затем коснитесь Разметка.
