Как начать редактировать видео GoPro на Mac
У вас есть захватывающие, интересные или познавательные кадры на GoPro. Пришло время собрать отснятый материал и создать фильм. Что вы делаете? Вы можете обратиться к подобным Final Cut Pro, но это может оказаться излишним для ваших нужд (к тому же это дорогостоящее программное обеспечение). Если ваши потребности соответствуют простоте и дешевизне, у GoPro есть бесплатное программное обеспечение под названием GoPro Quik это упрощает создание простых видеороликов.
Настольная версия GoPro Quik теперь считается устаревшим программным обеспечением, и ее не следует путать с приложением Quik для iOS и Android.
Для этого урока мы использовали GoPro Hero 5 Black edition и MacBook Pro 2016. Версии оборудования, которые вы используете, не повлияют на действия по редактированию программного обеспечения с помощью Quik.
Импорт видеоклипов
Первое, что нужно сделать, это импортировать ваши видеоклипы. К счастью, в приложение Quik встроена эта функция (так что вам не нужно беспокоиться об использовании еще одного приложения). Вот как импортировать видеоклипы в Quik.
-
Подключите GoPro к Mac через прилагаемый кабель.

-
Щелкните значок Панель запуска значок в Док.

-
Тип Quik и щелкните средство запуска Quik.
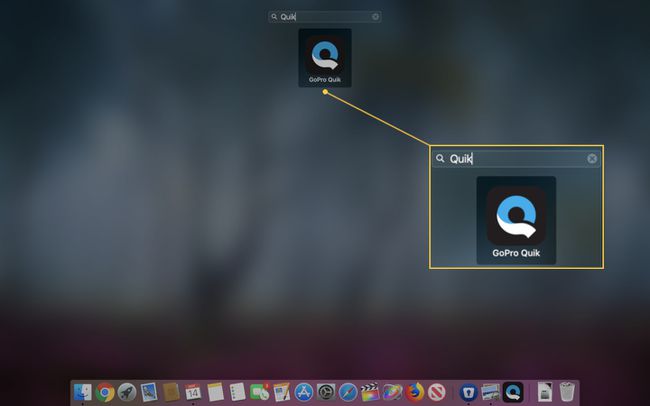
-
Убедитесь, что ваша камера GoPro выбрана на левой боковой панели.
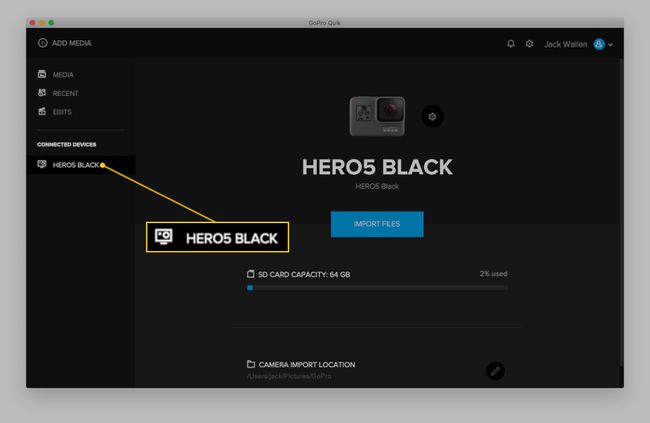
-
Нажмите Импортировать файлы.
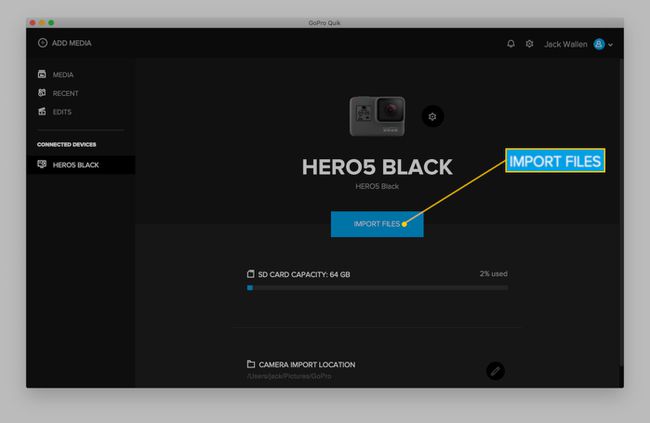
Подождите, пока импорт завершится.
После того, как Quik завершит импорт, вы готовы к созданию.
Создание видео
После импортирования файлов вот как создать видео:
-
В главном окне Quik щелкните СМИ.
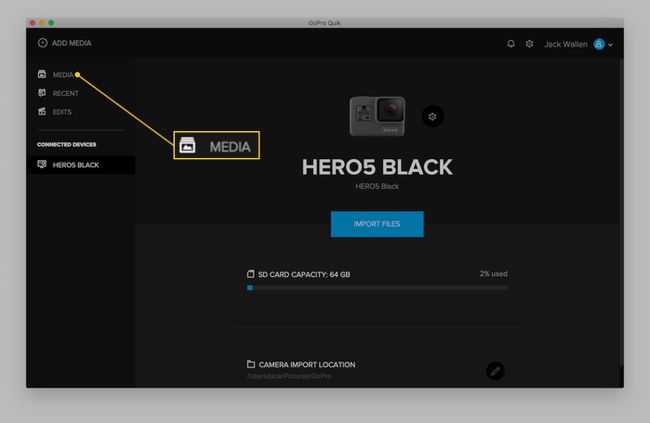
-
В появившемся окне нажмите Создавать.

-
В разделе «Медиа» выберите выделение из клипа, щелкнув начальную точку, а затем конечную точку.
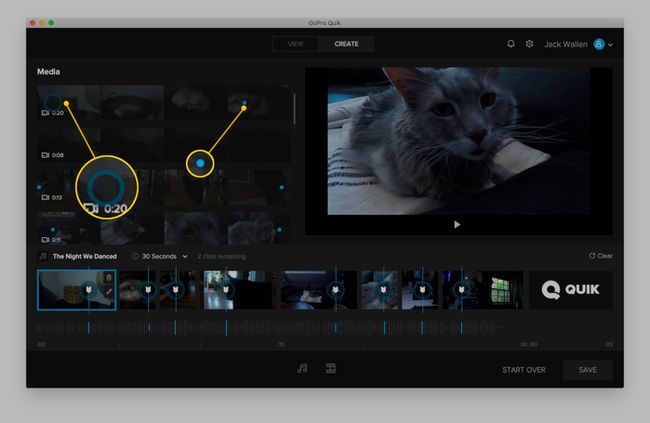
Повторите вышеуказанный шаг для следующего клипа. Делайте это, пока не выберете начальную и конечную точки для всех клипов, которые хотите добавить в видео.
На этом этапе все ваши основные моменты будут автоматически добавлены в новое видео (в том порядке, в котором вы выбрали начальную / конечную точки). Вы также заметите, что Quik также автоматически добавил музыкальный фрагмент для вашего клипа. Вы можете изменить эту музыку, выполнив следующие действия:
-
Щелкните название песни.
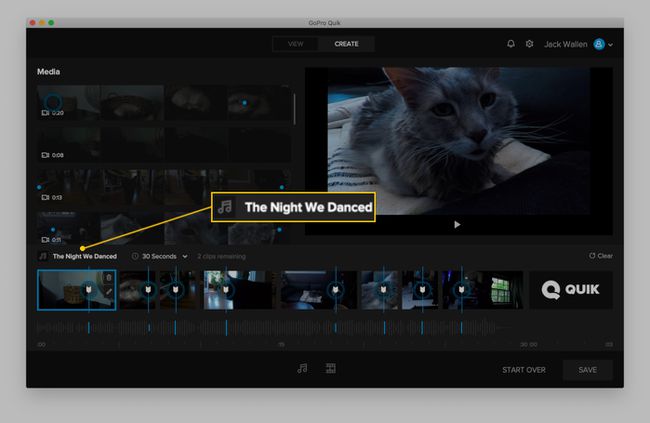
-
Нажмите кнопку воспроизведения, связанную с музыкальным произведением, для получения сэмпла.
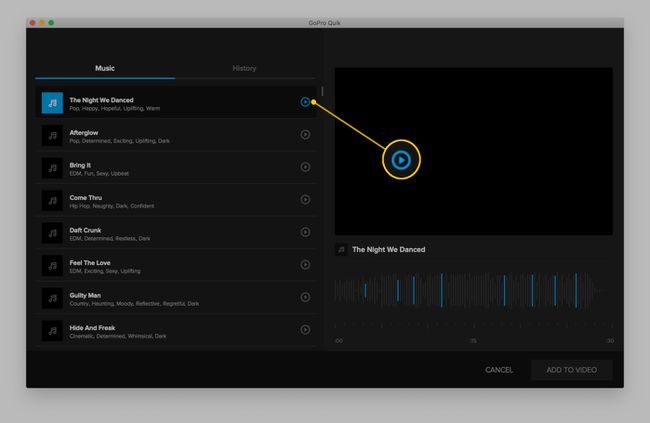
Когда вы найдете понравившуюся песню, выберите ее и нажмите ДОБАВИТЬ В ВИДЕО.
По умолчанию в видео добавляется финальная часть под брендом Quik. Чтобы удалить это:
-
Нажмите Выберите Outro.
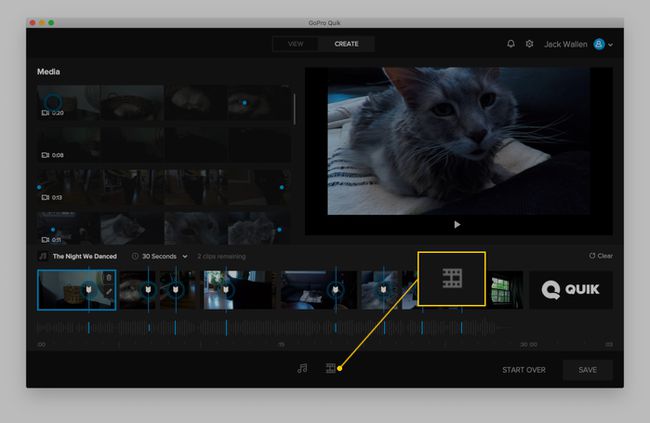
-
Нажмите Нет Outro.

Нажмите Подать заявление.
По завершении нажмите Сохранить. В открывшемся окне дайте вашему видео имя, выберите качество и нажмите Сохранить.

Как только видео будет сохранено, оно появится в списке Вид Окно, в котором вы можете щелкнуть видео правой кнопкой мыши и выбрать «Просмотр», «Поделиться», «Редактировать» («Открыть в режиме создания») или «Просмотреть новый файл в Finder».
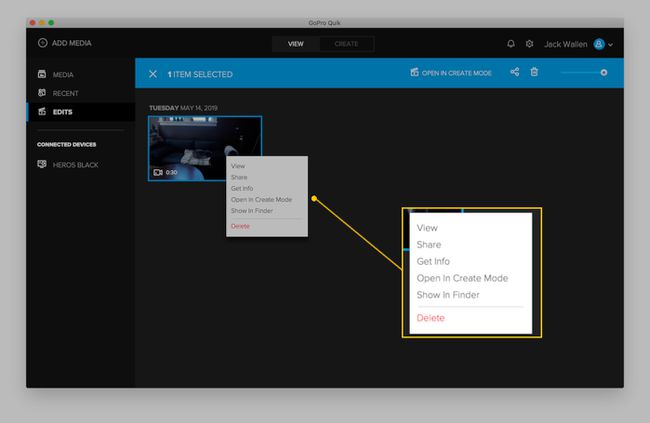
И это все, что нужно для создания простого видео из материала, снятого камерой GoPro.
