Как транслировать iPhone на Chromecast
Что нужно знать
- Подключите встроенные приложения Chromecast к приложению Google Home. Выберите Бросать значок в поддерживаемых приложениях для трансляции на устройство Chromecast.
- Используйте стороннее приложение для зеркалирования, такое как Replica, для зеркалирования вашего iPhone на устройство Chromecast.
- Ваш iPhone и Chromecast должны быть в одной сети Wi-Fi для трансляции.
В этой статье рассказывается, как транслировать ваш iPhone на Chromecast. Воспользуйтесь преимуществами встроенных приложений Chromecast для трансляции прямо со своего iPhone. Чтобы отразить экран iPhone, воспользуйтесь помощью приложения Chromecast для зеркалирования экрана.
Как транслировать iPhone на Chromecast с помощью встроенных приложений Chromecast
Самый простой способ транслировать контент с iPhone на Chromecast - использовать одно из тысяч приложений со встроенным Chromecast. Чтобы транслировать и транслировать контент таким образом, подключите Chromecast к Google Home и свяжите свою учетную запись с участвующими приложениями, такими как Hulu.
Возможно, у вас уже есть другие потоковые приложения на вашем iPhone со встроенным Chromecast, включая Netflix, YouTube TV, Disney +, Prime Video и HBO Max.
Во-первых, убедитесь, что вы настроить Chromecast с помощью Google Home. После добавления Chromecast в Google Home найдите свое устройство на главном экране дома.
-
При необходимости свяжите свои учетные записи приложений с учетной записью Google в приложении Google Home. Например, чтобы настроить трансляцию Hulu, коснитесь + (Плюс)> Видео > Hulu > Ссылка > введите данные для входа> и выберите Связать аккаунт.
Не все потоковые сервисы требуют, чтобы вы связали свою учетную запись в приложении Google Home, чтобы использовать встроенную функцию трансляции. Посетите сайт поддержки Google, чтобы узнать больше о том, какие приложения требуют связи с Chromecast.
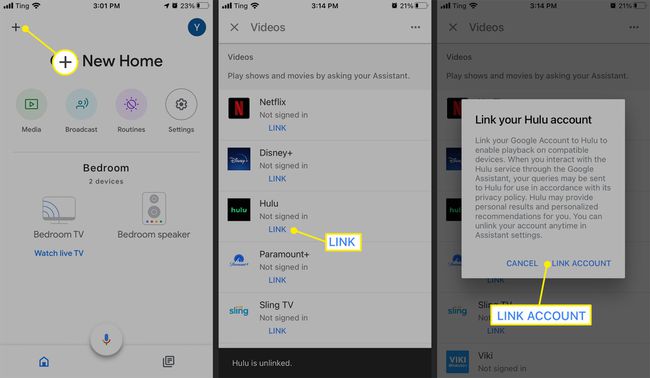
Загрузите соответствующее приложение на свой iPhone, если у вас его еще нет, и откройте его.
-
Выберите шоу или фильм для воспроизведения и коснитесь Бросать значок.
Некоторые приложения, такие как Hulu, позволяют выбрать Chromecast непосредственно перед выбором любого контента для воспроизведения. Ищите Бросать рядом со значком вашего профиля.

Выберите свое устройство Chromecast из списка, чтобы начать трансляцию.
-
Нажмите Бросать значок, чтобы вернуться в этот список и выбрать Отключить , чтобы остановить трансляцию на Chromecast.
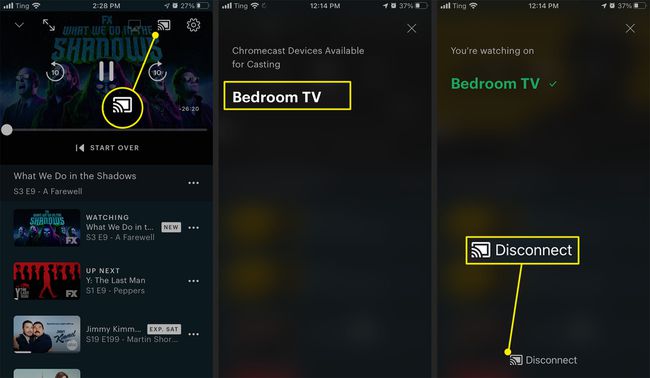
Как использовать Google Home для трансляции iPhone на Chromecast
Другой вариант трансляции вашего iPhone на Chromecast - использовать Google Home и Google Assistant со связанными службами и приложениями.
Откройте приложение Google Home и выберите СМИ.
На странице "Мультимедиа" выберите свое устройство Chromecast в Слушай дальше транслировать музыку, радио и подкасты из подключенных служб.
-
Чтобы смотреть телепередачи на Chromecast, выберите устройство Chromecast на главном экране Google Home и нажмите Смотреть прямую трансляцию.
Sling TV поставляется со всеми устройствами Chromecast. Для просмотра контента загрузите приложение Sling TV на свой iPhone.

-
Использовать СМИ вкладка для управления воспроизведением содержимого в подключенных приложениях. Откройте приложение с поддержкой Chromecast> воспроизведите контент> коснитесь значка Бросать значок> вернитесь в приложение Google Home> и выберите СМИ.
Вы также можете управлять трансляцией с экрана устройства Chromecast в приложении Google Home. Выберите Chromecast> используйте элементы управления воспроизведением на экране устройства> или коснитесь Прекратить трансляцию.
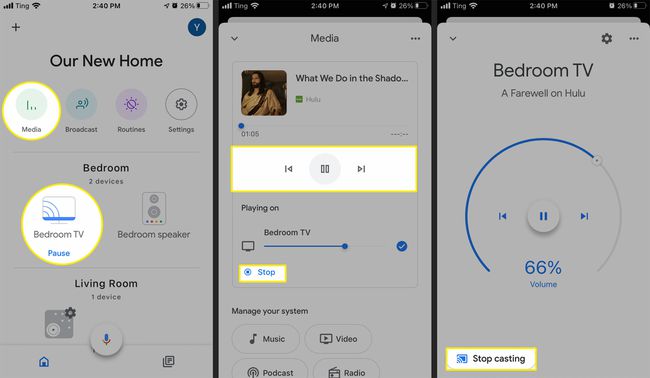
-
Кроме того, можно использовать Google Assistant в приложении Google Home или динамик Google Nest, чтобы транслировать свой iPhone на Chromecast. Произнесите такую команду, как "Умерь свой энтузиазм на Hulu" или "Окей, Google, включи The Great British Baking Show на Netflix".
Если у вас только один телевизор Chromecast, указывать его в Google Ассистенте не нужно. Если у вас несколько устройств Chromecast, выберите один телевизор в качестве предпочтительного для трансляции видео. Коснитесь Chromecast в Google Home> Настройки > Аудио > ТВ по умолчанию.
Как сделать зеркальное отображение экрана iPhone на Chromecast?
Не все приложения поддерживают функцию трансляции Chromecast. Если вы хотите создать зеркальное отображение своего iPhone для обмена изображениями или другими мультимедийными материалами, воспользуйтесь сторонним приложением для зеркалирования Chromecast, например Replica.
-
Загрузите реплику из Apple App Store.
Приложение Replica требует подписки после первоначальной трехдневной бесплатной пробной версии. Чтобы управлять подпиской или отменить ее, перейдите на Настройки > идентификатор Apple ID > Подписки.
Разрешите Replica доступ к вашей локальной сети для поиска устройств трансляции.
Выберите свое устройство Chromecast из списка результатов под Соединять.
-
Выбрав Chromecast, коснитесь экрана, чтобы убедиться, что вы подключились к нужному устройству для трансляции. Нажмите Начинать запустить Экранная трансляция экран.

Нажмите Начать трансляцию чтобы начать зеркалирование экрана вашего iPhone на Chromecast.
Ищите Cast Screen Mirror транслирует ваш экран красная полоса вверху экрана. Теперь ваш iPhone выполняет трансляцию на выбранное вами устройство Chromecast.
-
Чтобы остановить трансляцию, выберите Остановить трансляцию.

