Как остановить автоматическую загрузку подкастов на мой MacBook?
Что нужно знать
- Подкасты приложение: Подкасты > Настройки > Общие > Автоматические загрузки.
- Снимите флажок рядом с Включить при подписке.
- Удалить все серии: Меню Apple > Об этом Mac > Хранилище > Управление… > Подкасты. Все серии > Удалить…
В этой статье объясняется, как остановить автоматическую загрузку в подкастах, а также советы по управлению фидом подкастов. Эти инструкции относятся к MacBook Air, MacBook Pro, iMac и другим типам компьютеров Mac.
Как остановить автоматическую загрузку подкастов на MacBook
По умолчанию приложение «Подкасты» автоматически загружает новые выпуски шоу, на которые вы подписаны.
Чтобы отключить автоматическую загрузку, выполните следующие действия:
-
В приложении «Подкасты» нажмите Подкасты в верхней левой строке меню.
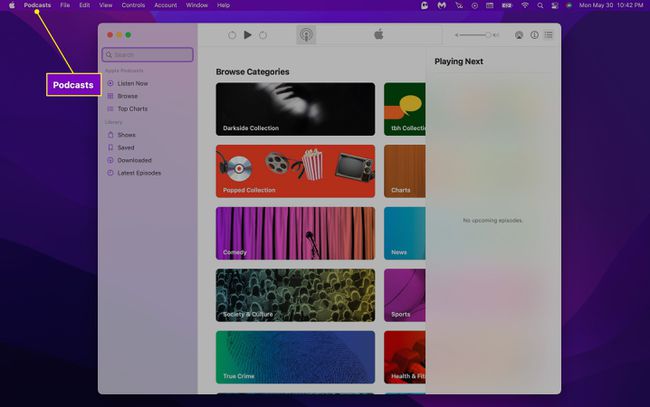
-
Выбирать Настройки.
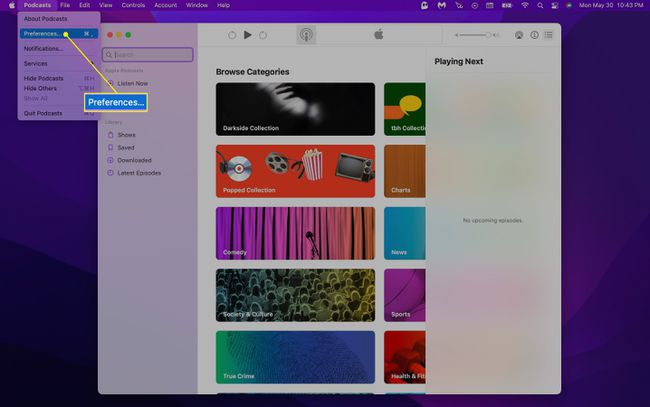
-
Под Общие > Автоматические загрузки, снимите флажок рядом с Включить при подписке.
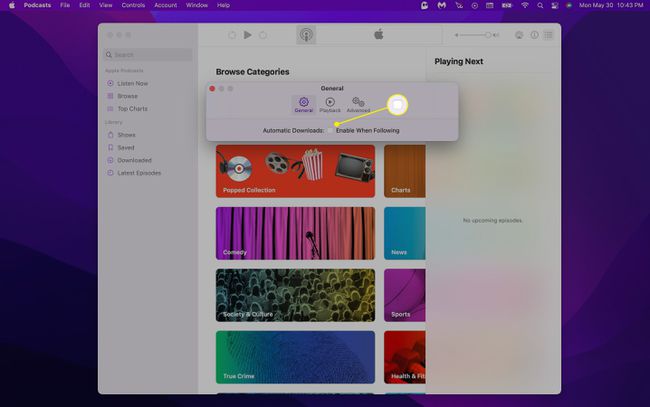
Чтобы выпуски не загружались при их сохранении, перейдите к Настройки > Дополнительно и снимите флажок рядом с Загружать выпуски при сохранении.
Как удалить эпизоды подкаста на вашем MacBook
Теперь, когда вы отключили автоматическую загрузку, мы можем освободить место на вашем MacBook, удалив все эти старые, уже загруженные подкасты.
Удалить загруженные подкасты с помощью приложения «Подкасты»
-
Откройте Подкасты и нажмите Скачано под Библиотека вкладка в левом меню.
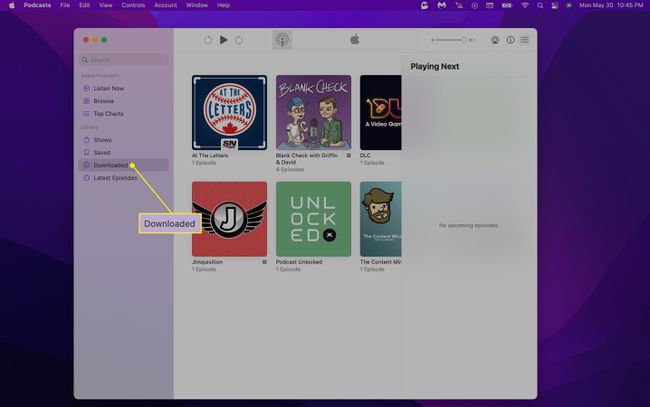
-
Наведите курсор на подкаст и нажмите кнопку Три точки (...) значок.

-
Нажмите Удалить загрузки.

-
Нажмите Удалить загрузки снова в появившемся всплывающем окне.
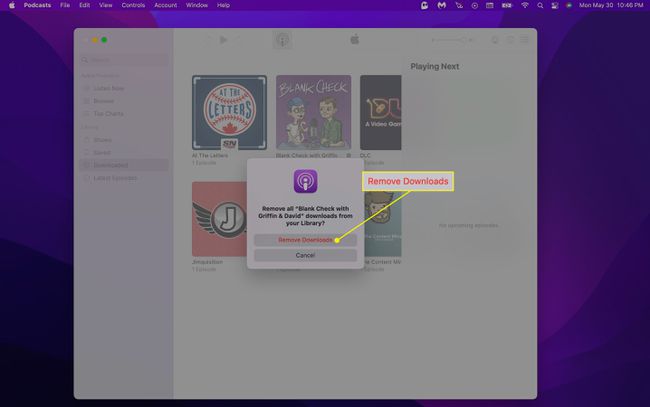
-
Кроме того, вы можете удалить отдельные эпизоды, щелкнув шоу, щелкнув эпизод правой кнопкой мыши и выбрав Удалить Загрузить из выпадающего меню.

Удалить загруженные подкасты с помощью инструмента оптимизации хранилища Mac
Вы также можете управлять загруженными подкастами, используя встроенную память вашего MacBook инструмент оптимизации.
-
В меню Apple в верхнем левом углу экрана выберите Об этом Mac.

-
Нажмите Хранилище.

-
Выбирать Управлять...
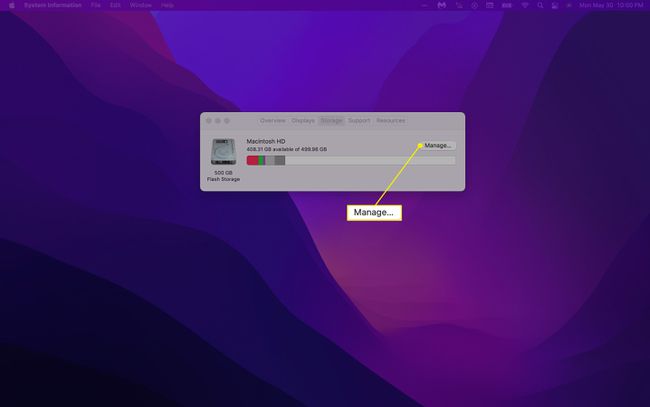
-
Нажмите Подкасты в левом меню.
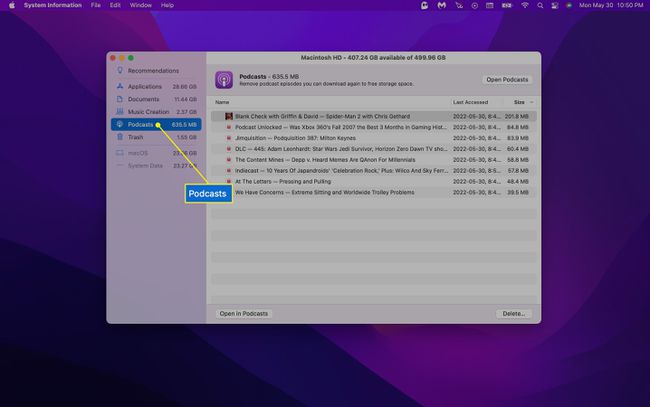
-
Выберите эпизоды, которые вы хотите удалить, и нажмите кнопку Удалить… кнопка. Кроме того, вы можете удалить отдельные подкасты, щелкнув правой кнопкой мыши название эпизода и выбрав Удалить из выпадающего меню.
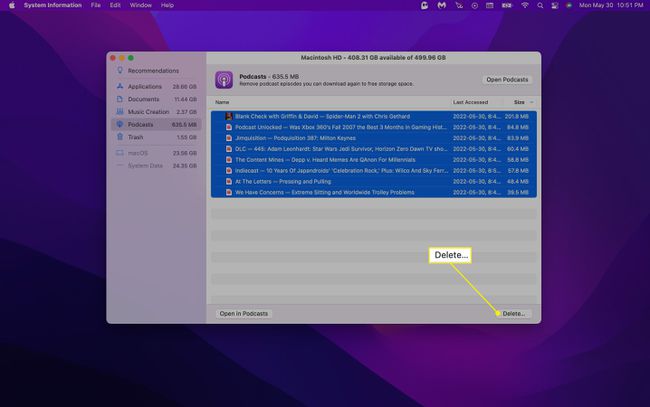
Чтобы выбрать несколько выпусков в группе, нажмите и удерживайте клавишу Shift на клавиатуре.
-
Подтвердите выбор, нажав Удалить в появившемся всплывающем окне.

Хотя приложение «Подкасты» удаляет воспроизведенные эпизоды, вы можете столкнуться со значительным отставанием, если вы подписаны на множество подкастов и не слушаете их все активно. Таким образом, если вы слушаете много подкастов на своем MacBook при подключении к Wi-Fi, может иметь смысл транслировать эпизоды, а не загружать их.
Часто задаваемые вопросы
-
Как удалить приложение «Подкасты» с моего Mac?
В отличие от iOS, вы не можете удалить приложение «Подкасты» со своего Mac. Apple защищает его в macOS, как и другие встроенные приложения, такие как Photos, Preview и Safari.
-
Почему приложение «Подкасты» такое большое?
Объем приложения «Подкасты», занимаемый на вашем компьютере или телефоне, увеличивается при загрузке выпусков. Чтобы уменьшить место, удалите старые загруженные выпуски. В качестве альтернативы, по возможности, транслируйте выпуски вместо их загрузки.
