Как авторизовать компьютер для Apple TV
Что нужно знать
- Приложение Apple TV: Счет в строке меню > Авторизации > Авторизовать этот компьютер.
- Введите свой Apple ID и пароль.
В этой статье объясняется, как авторизовать Apple TV, чтобы вы могли начать смотреть шоу и фильмы на своем Mac.
Как авторизовать Mac для Apple TV
Выполните следующие действия, чтобы авторизовать компьютер под управлением MacOS для Apple TV.
-
В приложении Apple TV откройте Счет в строке меню, затем выберите Авторизации > Авторизовать этот компьютер.
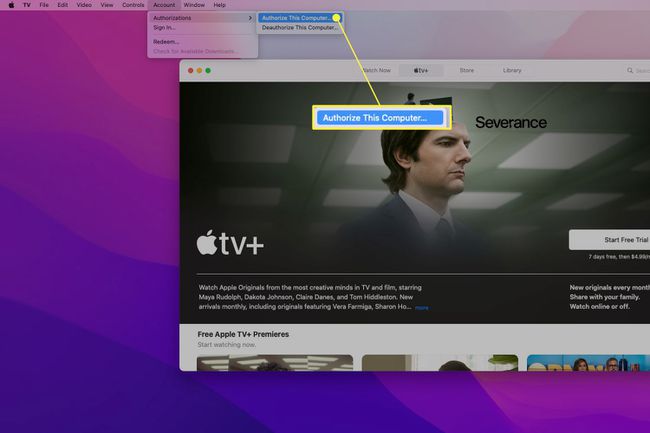
На вашем Mac должна быть установлена MacOS 10.15 Catalina (или новее), чтобы использовать приложение Apple TV.
Введите свой Apple ID и пароль.
-
Снова открыть Счет в строке меню, а затем выберите Войти.
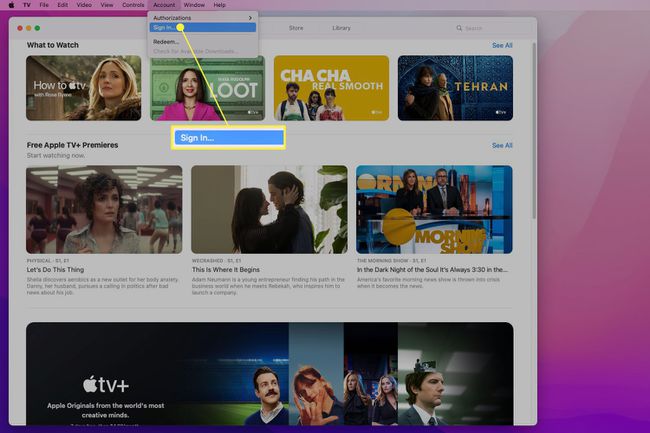
Введите свой Apple ID и пароль.
Авторизация Apple TV предоставит доступ ко всем вашим прошлым покупкам, включая те, которые вы сделали при использовании iTunes.
Важно как авторизоваться, так и войти в Apple TV. Вы можете не видеть весь контент, если вы только авторизуетесь, но не входите в систему, или наоборот. Вы также должны войти в систему, чтобы получить доступ к Apple TV+.
Вы можете авторизовать только пять устройств, но вы можете деавторизовать другие устройства, если ваш лимит исчерпан. Наша статья, объясняющая деавторизация iTunes на старых или мертвых устройствах поможет вам в этом процессе. Вы можете войти в систему на любом количестве устройств.
Могу ли я авторизовать Windows для Apple TV?
Невозможно авторизовать Windows для Apple TV. Apple не предлагает приложение Apple TV для Windows, поэтому вы не сможете получить доступ к некоторым функциям и содержимому Apple TV на компьютере с Windows. Однако, если вы заинтересованы в использовании Apple TV на своем устройстве Windows, есть некоторые обходные пути.
Вы можете используйте Airplay для потоковой передачи на ваш ПК с Windows. Для этого можно использовать iTunes (хотя официально он устарел и может быть удален в один прекрасный день), или вы можете загрузить стороннее приложение.
Те, кто заинтересован только в потоковом сервисе Apple TV+, могут смотреть Apple TV+ в веб-браузере. Однако это не даст доступа к какому-либо контенту, который вы приобрели или взяли напрокат.
Могу ли я авторизовать Chrome OS для Apple TV?
Невозможно авторизовать Chrome OS для Apple TV; Apple не предлагает приложение Apple TV для Chrome OS или Android.
Нет возможности использовать AirPlay в Chrome OS, поэтому потоковая передача на ваш Chromebook не будет работать. Однако те, кто заинтересован только в потоковом сервисе Apple TV+, могут смотреть Apple TV+ в веб-браузере.
Могу ли я смотреть Apple TV в iTunes?
Apple прекратила поддержку iTunes в 2019 году.. В iTunes можно было покупать и просматривать фильмы и телепередачи, но в то время это не называлось Apple TV.
macOS перешла на более новые приложения, такие как Apple Music, Apple TV, Apple Podcasts и Apple Books. Функции, которые когда-то были в iTunes, теперь включены в эти приложения. Компьютеры Mac под управлением macOS 10.15 Catalina (или новее) не могут загружать iTunes из App Store.
Пользователи Windows все еще можно загрузить iTunes из Apple и используйте его для просмотра старого контента, приобретенного через iTunes. То же самое относится и к пользователям Mac, которые не обновились до macOS 10.15 Catalina. Вам нужно будет авторизовать iTunes на вашем компьютере если вы еще этого не сделали.
Часто задаваемые вопросы
-
Как сбросить настройки Apple TV?
К восстановить заводские настройки Apple TV, используйте пульт Apple TV для перехода к Настройки > Система > Перезагрузить. По завершении настройки вашего Apple TV будут восстановлены до исходных заводских настроек.
-
Как перезапустить Apple TV?
Чтобы перезапустить Apple TV в качестве стандартного шага устранения неполадок, с помощью пульта дистанционного управления перейдите к экрану Apple TV. Настройки, а затем выберите Система > Запустить снова. Вы также можете нажать и удерживать кнопку Меню а также Дом кнопки одновременно, пока индикатор состояния Apple TV не начнет мигать.
-
Как сбросить настройки пульта Apple TV?
Чтобы сбросить настройки пульта Apple TV (или пульта Siri), нажмите и удерживайте Меню а также Увеличить громкость кнопки на несколько секунд, а затем отпустите их. Вы увидите сообщение на Apple TV о том, что пульт сопряжен или находится в процессе сопряжения.
