Как транслировать Google Фото с помощью Chromecast
Что нужно знать
- В Windows или Mac перейдите на веб-сайт Google Фото в Google Chrome, откройте меню с многоточием и выберите Бросать.
- На iPhone или Android откройте приложение Google Фото, выберите альбом и коснитесь значка Chromecast значок.
- Чтобы транслировать Google Фото на смарт-телевизор, он должен поддерживать Chromecast и находиться в той же сети Wi-Fi.
Это руководство охватывает все этапы кастинга. Изображения и альбомы Google Фото к телевизору через Chromecast. Он включает инструкции по трансляции с компьютера под управлением Windows или macOS, а также шаги по трансляции Google Фото на телевизор с iPhone, iPad или смарт-устройства Android.
Как транслировать Google Фото на телевизор с компьютера
Самый простой способ транслировать содержимое Google Фото с компьютера под управлением Windows или Mac — использовать Веб-браузер Google Chrome. Вот как использовать это бесплатное приложение для трансляции контента с помощью Chromecast.
-
Откройте веб-браузер Google Chrome на своем компьютере и перейдите на официальный Веб-сайт Google Фото.

-
Нажмите Перейти в Google Фото.

-
Войдите, если вы еще этого не сделали.

-
Щелкните значок с многоточием в правом верхнем углу браузера Google Chrome, чтобы открыть меню.

-
Нажмите Бросать.
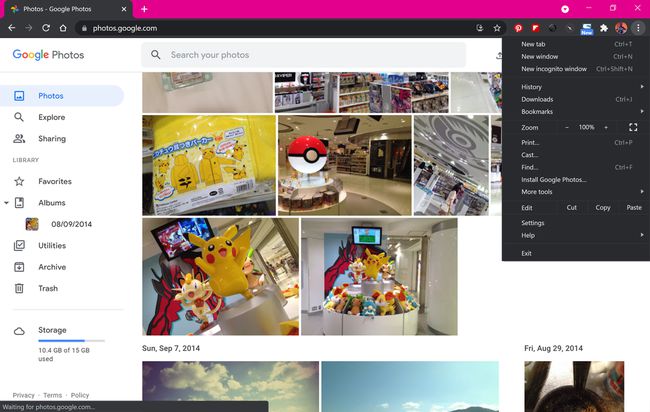
-
Нажмите на название вашего устройства с поддержкой Chromecast, когда оно появится.
Если ваш телевизор или устройство не отображаются, включите его и убедитесь, что оно подключено к вашей сети Wi-Fi.
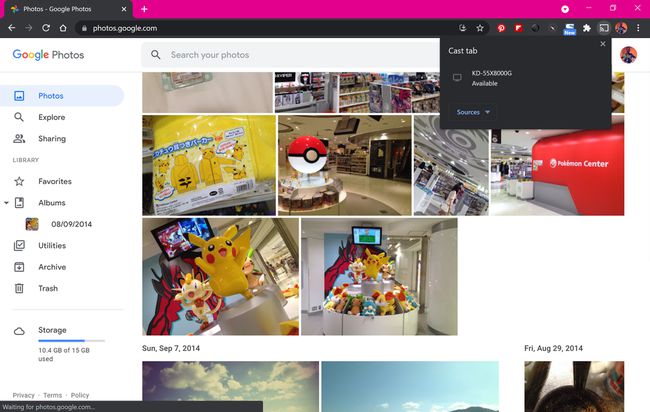
-
Веб-страница Google Фото теперь появится на экране вашего телевизора.

-
Чтобы остановить трансляцию веб-сайта, снова щелкните многоточие и выберите Бросать > Остановить трансляцию.

Как транслировать Google Фото на телевизор с iOS и Android
Изображения из Google Фото также можно транслировать на смарт-телевизор или другое устройство с поддержкой Chromecast с iPhone, iPad или смартфона или планшета Android с помощью официального приложения Google Фото.
Скачать Google Фото для:
Откройте приложение Google Фото на смарт-устройстве iOS или Android и коснитесь Изменить настройку.
Нажмите Разрешить доступ ко всем фотографиям.
-
Нажмите Разрешить доступ ко всем фотографиям.
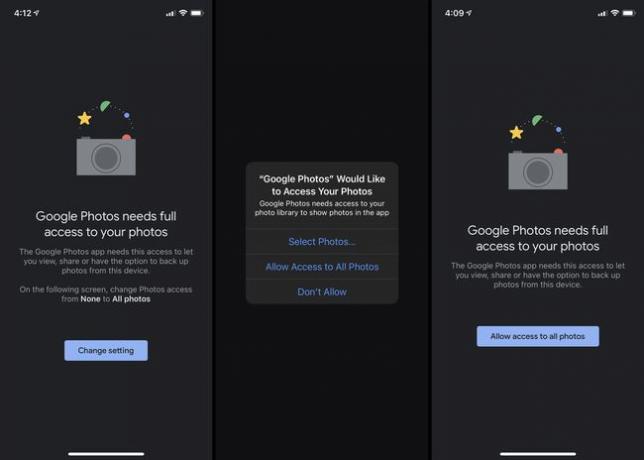
Вам необходимо предоставить полный доступ к вашим локальным фотографиям, чтобы продолжить работу с приложением.
Нажмите Резервное копирование возможность загрузить все фотографии вашего устройства на облачные серверы Google Photo. Нажмите Не делать резервную копию если вы не хотите загружать фотографии.
Нажмите Библиотека для доступа к изображениям в вашей облачной учетной записи Google Фото.
-
Коснитесь фотоальбома, чтобы открыть его.
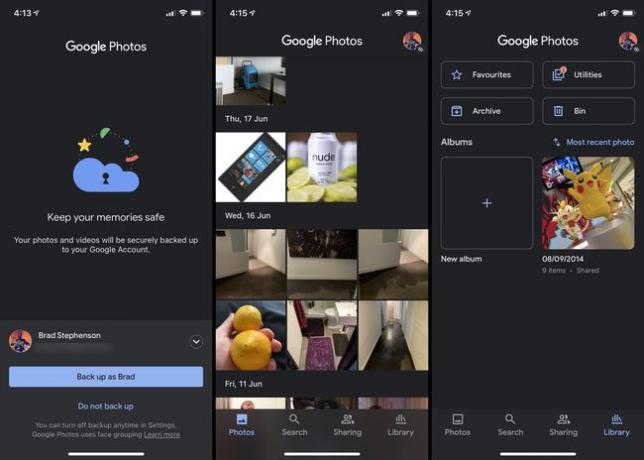
-
Нажмите Chromecast значок в правом верхнем углу экрана.
Значок Chromecast выглядит как телевизор с беспроводным сигналом в левом нижнем углу.
-
Нажмите ХОРОШО.
Вам нужно будет предоставить разрешение только при первой трансляции на устройство Chromecast.
Нажмите Chromecast значок снова.
-
Коснитесь имени устройства, на которое вы хотите транслировать содержимое Google Фото.
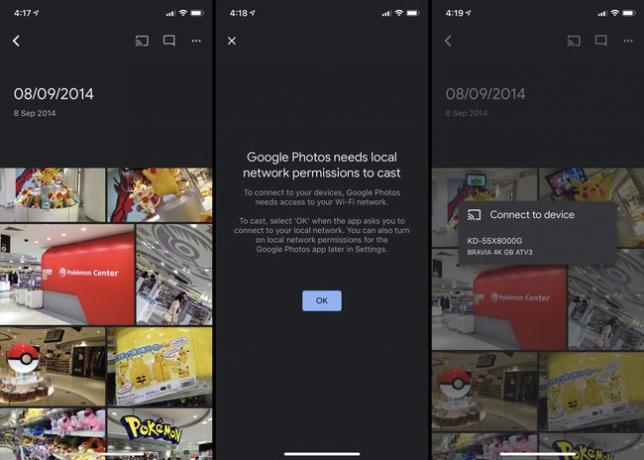
-
Логотип Google Фото должен появиться на вашем телевизоре. Коснитесь отдельной фотографии в приложении Google Фото на смартфоне или планшете, чтобы передать ее на экран телевизора.
Только отдельные фотографии будут отображаться на экране через Chromecast.
Чтобы остановить трансляцию, коснитесь выделенного Chromecast значок.
-
Нажмите Отключить.
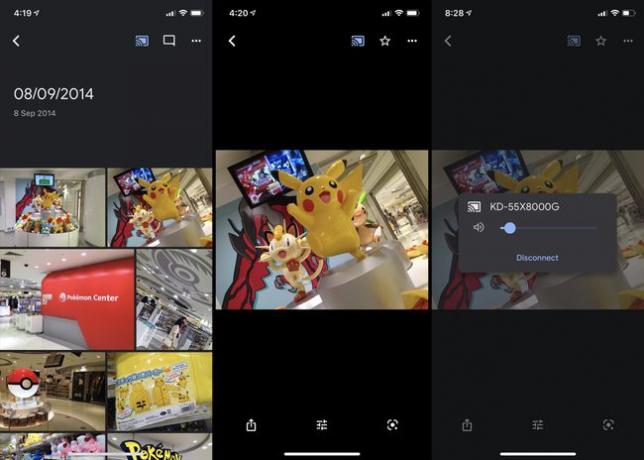
Можете ли вы транслировать слайд-шоу из Google Фото?
Чтобы бросить слайд-шоу из фотографий из Google Фото на телевизор с компьютера или из приложения Android, откройте фотографию в альбоме, выберите значок с многоточием и нажмите Слайд-шоу.

Немедленно начнется воспроизведение слайд-шоу текущего альбома. Чтобы выйти из слайд-шоу, нажмите Esc на клавиатуре или коснитесь экрана и выберите Назад стрелка.
Функция слайд-шоу недоступна в приложении Google Photos для iOS, хотя вы по-прежнему можете вручную прокручивать фотографии в альбоме после его открытия, чтобы создать иллюзию слайд-шоу.
Как передать фотографии с Google Диска на телевизор?
К сожалению, ни Гугл Диск веб-сайт, ни его приложения не поддерживают Chromecast, поэтому нет прямого способа транслировать фотографии или видео с него на телевизор с помощью Chromecast.
Самое простое решение этой проблемы — скопировать или переместить файлы в Google Фото и транслировать их на телевизор одним из описанных выше способов. Другой вариант — использовать другой беспроводной метод для зеркального отображения вашего устройства на телевизоре, например AirPlay от Apple или отразить свой компьютер или ноутбук на экране телевизора, подключение телевизора и компьютера через кабель HDMI.
Еще один способ получить доступ к Google Диску на телевизоре — использовать приложение веб-браузера для прямого входа в свою учетную запись. Большинство смарт-телевизоров поставляются с предустановленным веб-браузером. Некоторые игровые приставки, такие как Sony PS4 и PS5, Microsoft Xbox One и Xbox Series X, также поддерживают приложения для просмотра веб-страниц.
Можете ли вы транслировать фотографии iPhone на Chromecast?
Помимо возможности транслировать изображения из Google Фото на телевизор, приложение Google Фото для iOS также поддерживает трансляцию Chromecast для фотографий, хранящихся локально на вашем iPhone и iPad.

Независимо от того, предоставили ли вы Google Фото доступ к изображениям вашего смартфона или нет, фотографии вашего iPhone по-прежнему можно просматривать в приложении на главной вкладке «Фотографии». Чтобы передать фотографию iPhone через Chromecast, все, что вам нужно сделать, это нажать на фотографию, а затем нажать на значок Chromecast значок и выберите телевизор или другое устройство из списка.
Как я могу воспроизвести свои фотографии на своем телевизоре без Chromecast?
Есть несколько способов просмотреть фотографии на телевизоре, если он или ваше интеллектуальное устройство не поддерживает Chromecast.
- Используйте кабель HDMI. Вы можете использовать проводное соединение для вывода вашего компьютера с Windows или Mac на экран телевизора. Этот метод также может работать с устройствами iOS и Android.
- Apple AirPlay. Если у вас есть Apple TV и iPhone, вы можете использовать собственную технологию AirPlay от Apple, чтобы транслировать свои фотографии на телевизор или полностью отражать дисплей вашего телефона. Если у вас есть Xbox, есть ряд платных приложений, которые могут добавить поддержку AirPlay в игровую консоль.
- Миракаст. Miracast — это технология беспроводного вещания. поддерживается широким спектром смартфонов, планшетов, компьютеров, смарт-телевизоров и игровых консолей. Его название может варьироваться, но обычно оно называется зеркальным отображением, проецированием или совместным использованием экрана.
