Как установить расписание для воспроизведения фотографий на Chromecast
Что нужно знать
- Загрузить фотографии в Google Фото.
- Установите Chromecast на Окружающий режим.
- Включите Chromecast, не транслируя на него, и начнется слайд-шоу.
В этой статье объясняется, как настроить расписание для воспроизведения фотографий на Chromecast.
Как запланировать фотографии для Chromecast на телевизор
Прежде чем продолжить, вам необходимо выполнить два шага: настроить Chromecast настроен, включен и подключен к телевизору и загрузите фотографии, которые вы хотите отображать на Chromecast, на Google Фото. Как только все будет готово к работе, планирование фотографий на вашем телевизоре займет всего несколько шагов.
Открой Главная страница Google на iOS или Android и выберите свой Chromecast. Затем коснитесь Персонализируйте окружение.
-
В рамках Окружающий режим вкладка, выберите Google Фото.
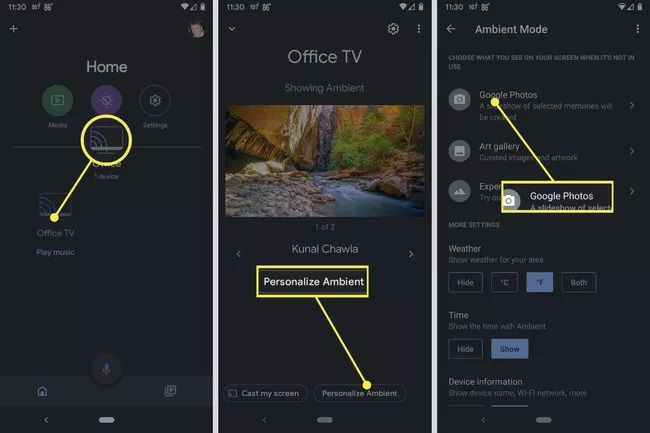
Спасательный круг
-
Отсюда выберите Альбом из Google Фото для отображения, затем выберите нужный Фото. Следуйте инструкциям на экране, чтобы подтвердить свой выбор.
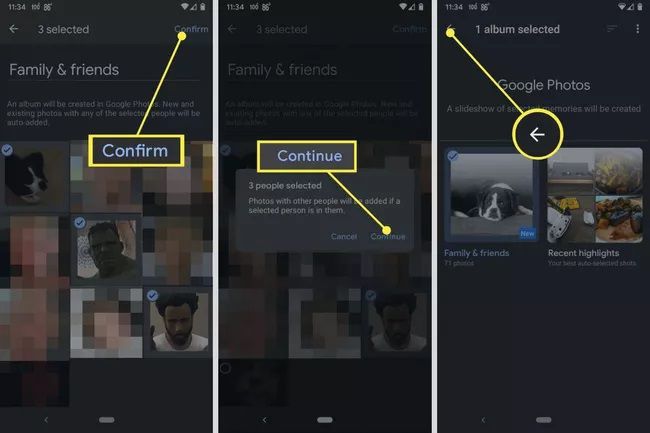
Спасательный круг
Это ваш выбор альбомов:
Друзья семьи где вы можете выбрать из фотографий людей. Недавние события где вы можете выбрать из ваших последних фотографий. Избранное где вы можете выбрать из изображений, которые вы пометили как ваши любимые. Или вы можете выбрать любой личные или общие альбомы у вас есть в Google Фото. -
После того, как все настроено, просто включите телевизор, убедитесь, что он настроен на вход вашего Chromecast, и автоматически начнут отображаться ваши фотографии.
Хотя это и не "настоящее" планирование, вы можете настроить настраиваемая процедура Google Home делать дисплей совместимого смарт-телевизора гаснет и наоборот, поэтому вы можете выбрать просмотр слайд-шоу, когда захотите, если все включено и настроено. Однако даже в темноте ваш телевизор и Chromecast все равно будут включены.
Планирование в Chromecast
В Chromecast на самом деле нет необходимости (или способа) «устанавливать расписание» в традиционном смысле, когда вы показываете фотографии. Chromecast отображает фотографии, когда он находится в режиме Ambient Mode (если он настроен на это; подробнее об этом ниже), в который он войдет автоматически, если он включен, а вы ничего не используете.
Google будет случайным образом перебирать ваши изображения в Google Фото, так что вам не придется создавать их вручную. Соответственно, лучше не выбирать изображения, которые действительно нуждаются в контексте для отображения в определенной последовательности при использовании Chromecast для демонстрации ваших фотографий.
Итак, пока ваш Chromecast включен, ваши фотографии будут автоматически всплывать. Кроме того, поскольку Chromecast чаще всего питается напрямую от USB-подключения телевизора, для включения Chromecast все, что вам нужно сделать, это включить телевизор, при условии, что вы выбрали вход вашего Chromecast на ваш телевизор.
Вдобавок ко всему, вы даже можете использовать услуги виртуального помощника. как Google Home, чтобы включить телевизор, если у вас есть совместимый телевизор, то есть весь процесс включения телевизора, Chromecast и запуска слайд-шоу можно выполнять с помощью приложения или полностью без помощи рук в любое время.
Часто задаваемые вопросы
-
Как передать фотографии Chromecast с iPhone?
Вы не можете использовать встроенное приложение «Фотографии» вашего iPhone с Chromecast, но вы можете найти обходной путь. Синхронизируйте изображения, которые вы хотите отобразить, с Google Фото, а затем используйте приложение на своем iPhone для связи с Chromecast.
-
Как передать фотографии Chromecast с ноутбука?
Как и в случае с iPhone, самый простой способ отправить фотографии на Chromecast — с помощью приложения Google Photos. Создайте папку с изображениями, которые вы хотите отобразить, а затем откройте ее в Google Фото и выберите Бросать значок.
