Как получить браузер на Chromecast
Что нужно знать
- Сначала подключите свое устройство и Chromecast к одной сети.
- Затем откройте выбранный вами браузер (лучше всего работает с браузерами на основе Chromium) и выберите Бросать.
- Наконец, выберите свой Chromecast из списка вариантов.
Чтобы просматривать веб-страницы в Google Chromecast, вам понадобится другое устройство, такое как смартфон, планшет или даже настольный ПК с установленным веб-браузером Chrome. Вот как быстро увидеть Интернет на Chromecast.
Как добавить браузер на Chromecast
Вы не можете добавить браузер в Chromecast, но вы можете настроить его таким образом, чтобы просматривать веб-страницы на телевизоре или другом подключенном дисплее с помощью другого устройства. Мы собираемся использовать Chrome в наших изображениях ниже, но он работает во всех основных браузерах (этапы могут отличаться немного, но вы все равно должны быть в состоянии использовать приведенные ниже шаги, чтобы выяснить, как это сделать в браузере, который вы используете. с использованием). Вот как:
-
Вам нужно как правильно настроенное устройство Chromecast, так и устройство с Браузер Chrome установлены. Это может быть смартфон, планшет, ноутбук или стационарный ПК.
Если у вас его еще нет, установите Браузер Chrome из магазина Google Play.или через официальный сайт.
Поддержание Chrome в актуальном состоянии гарантирует, что у вас будет лучший опыт кастинга.
Убедитесь, что устройство, с которого вы хотите транслировать браузер, и ваш Chromecast находятся в одной сети Wi-Fi.
Включите телевизор и выберите правильный вход для Chromecast.
-
Откройте браузер Chrome на своем устройстве и выберите Бросать значок. Это прямоугольник с закругленными углами и тремя изогнутыми линиями в левом нижнем углу.
Если вы не видите значок в браузере настольного компьютера или ноутбука, щелкните значок трехстрочного меню и выберите Бросать.
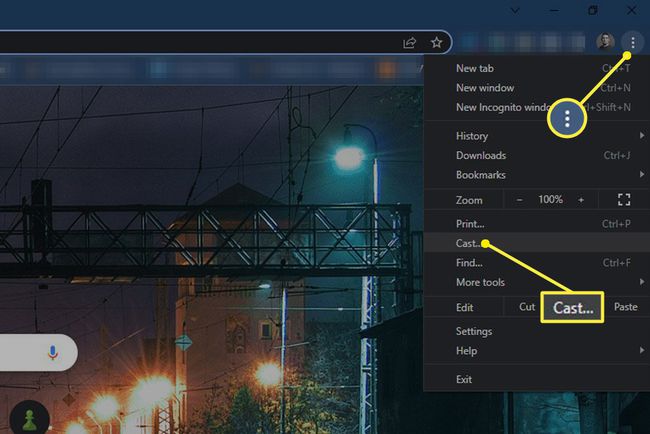
При появлении запроса выберите свое устройство Chromecast из списка параметров трансляции. В этом списке могут быть различные умные телевизоры и другие потоковые устройства, такие как Roku или Fire Sticks, в зависимости от того, сколько устройств подключено к вашей сети Wi-Fi, поэтому обязательно выберите правильное.
Затем ваше устройство должно начать транслировать окно браузера на Chromecast на телевизоре. Значок на устройстве литья изменится на синий, чтобы вы знали, что литье началось. Теперь вы можете использовать свое устройство для изменения веб-сайтов, которые вы просматриваете на своем телевизоре.
Когда вы закончите и захотите отключить браузер от Chromecast, просто выберите Бросать значок еще раз и выберите Отключить.
Часто задаваемые вопросы
-
Как перевести браузер Chrome с iPad на Chromecast?
К использовать Chromecast с iPad, вам необходимо использовать приложение Google Home. После того, как вы настроите его на своем iPad, перейдите к Устройства > Настройка новых устройств и следуйте инструкциям по настройке Chromecast. После завершения настройки вы можете передавать браузеры Chrome с iPad на телевизор.
-
Как отключить Chromecast в браузере Chrome?
Во-первых, введите хром://флаги в адресной строке, а затем найдите Загрузить расширение компонента Media Router на следующем экране. Выбирать Неполноценный из меню. Повторите этот процесс для Поставщик медиа-маршрутов флаг, а затем перезапустите браузер, чтобы изменения вступили в силу.
