Как подключить Chromecast к нескольким телевизорам одновременно
Что нужно знать
- Откройте Chrome и выберите свой профиль пользователя > Добавлять > Продолжить без учетной записи > Сделанный сделать новый профиль.
- Используя этот новый профиль пользователя, откройте меню с многоточием и выберите Бросать и устройство Chromecast для трансляции контента.
- В другом окне браузера с исходным профилем Chrome выберите Бросать и выберите другое устройство Chromecast.
Это руководство познакомит вас с двумя лучшими способами трансляции мультимедиа через Chromecast на несколько телевизоров с использованием встроенных функций браузера Google Chrome и разветвителя HDMI с некоторыми дополнительными кабелями HDMI.
Могу ли я транслировать Chromecast на несколько устройств?
То Веб-браузер Google Chrome на самом деле позволяет вам транслировать различные вкладки и контент по беспроводной сети на несколько устройств без необходимости загружать какие-либо дополнительные расширения браузера или программное обеспечение. Все, что вам нужно, — это компьютер с установленным браузером Google Chrome и два устройства с функциями Chromecast, подключенные к той же сети Wi-Fi, что и компьютер.
Вот инструкции о том, как беспроводным образом передавать содержимое Chromecast на несколько устройств.
-
Откройте веб-браузер Google Chrome.
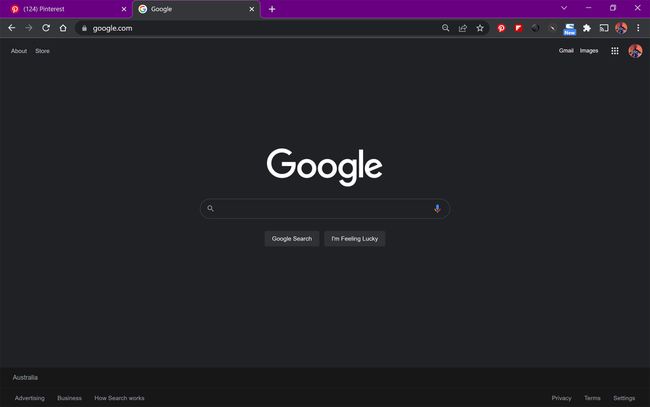
-
Выберите свой профиль пользователя в правом верхнем углу.
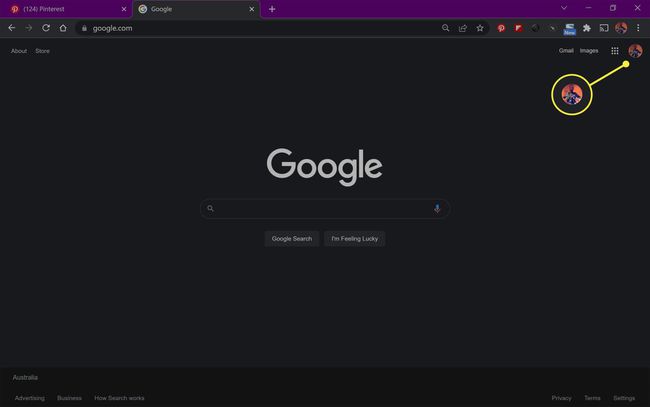
-
Выбирать Добавлять.
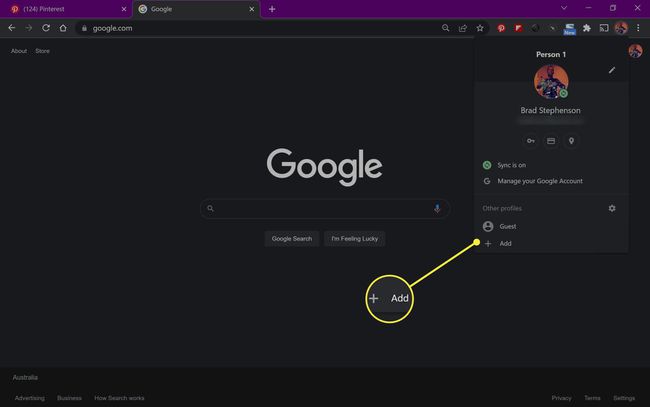
-
Выбирать Продолжить без учетной записи.
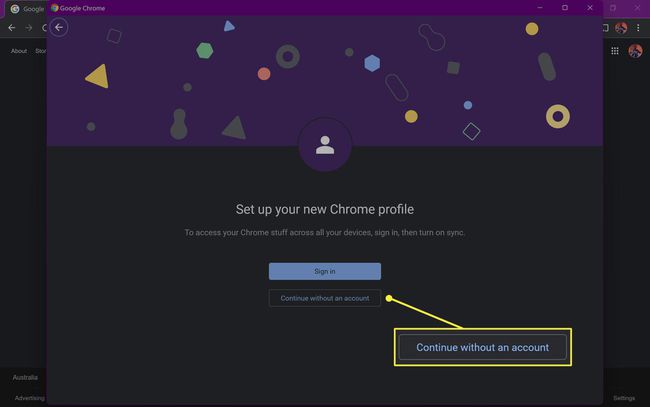
Вы можете использовать другую учетную запись Google, если она у вас есть, или создать новую учетную запись Google, если хотите, но вам это не нужно.
-
Введите имя профиля и выберите Сделанный.
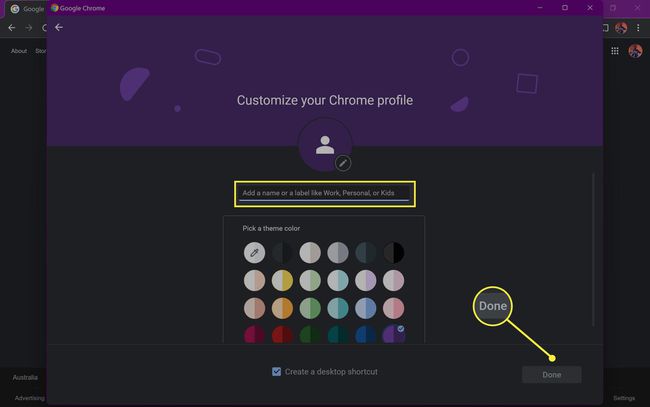
Вы также можете выбрать цвет для своего нового профиля, если хотите. Снимите флажок рядом с Создать ярлык на рабочем столе если вы не хотите, чтобы для этого профиля был создан ярлык.
-
Откроется новое окно браузера Chrome для новой учетной записи пользователя, которую вы только что создали. Выберите значок с многоточием в правом верхнем углу.
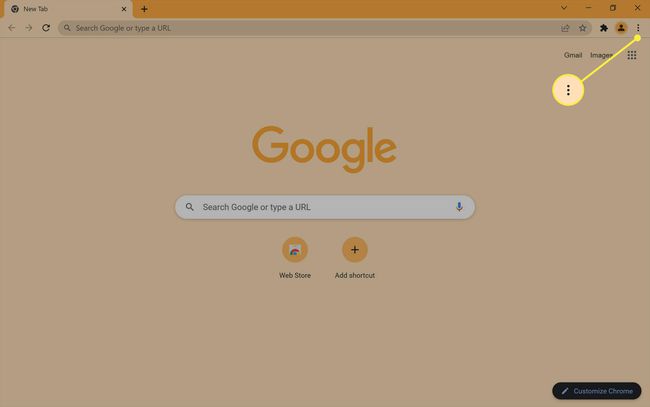
-
Выбирать Бросать.
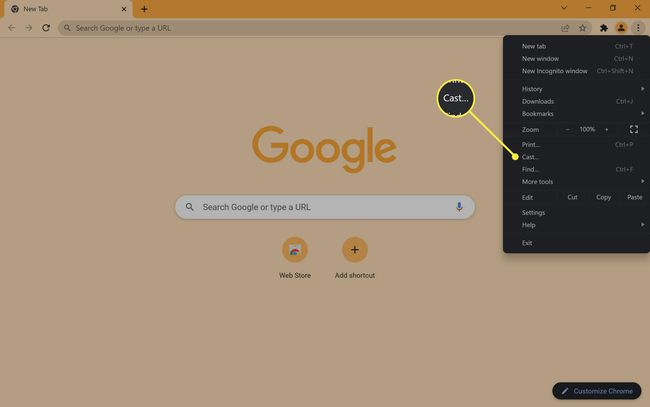
-
Выберите устройство с поддержкой Chromecast для трансляции.
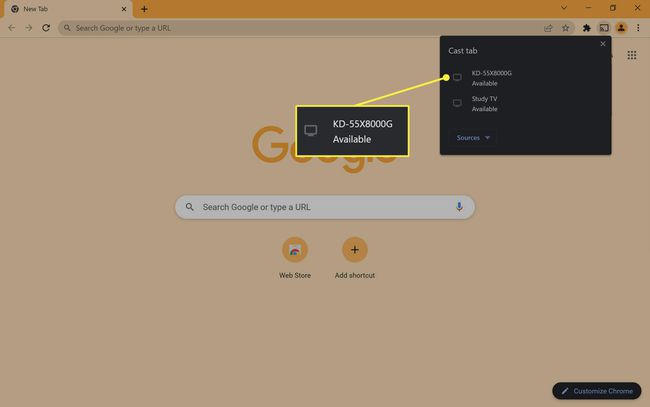
Это может быть настоящее устройство Google Chromecast или что-то вроде Smart TV, поддерживающего потоковую передачу Chromecast.
-
Контент из этого окна браузера Chrome теперь должен начать транслироваться на выбранное вами устройство Chromecast.
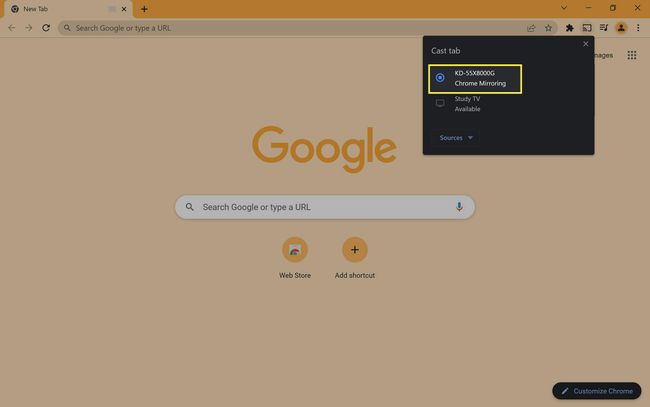
-
Пока второе окно браузера транслируется, откройте первое окно браузера Google Chrome, которое все еще должно быть открыто где-то в фоновом режиме на вашем компьютере.
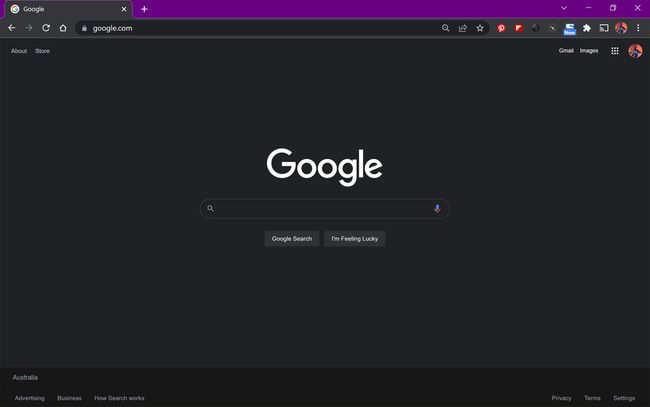
Если вы случайно закрыли это окно браузера, просто откройте новое окно браузера и убедитесь, что выбран ваш первый профиль пользователя. Не используйте новую вкладку в том же окне, так как это не сработает.
-
Выберите меню с многоточием.
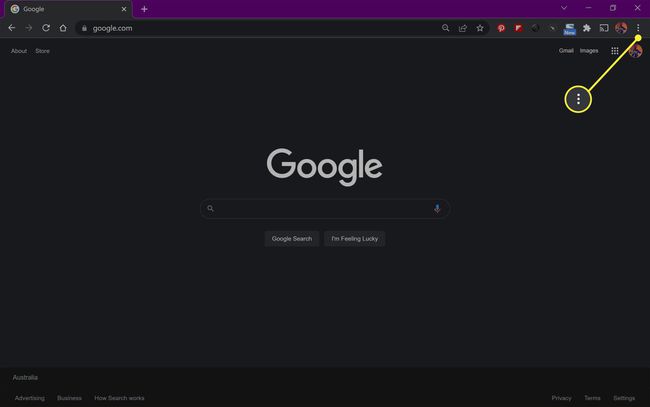
-
Выбирать Бросать.
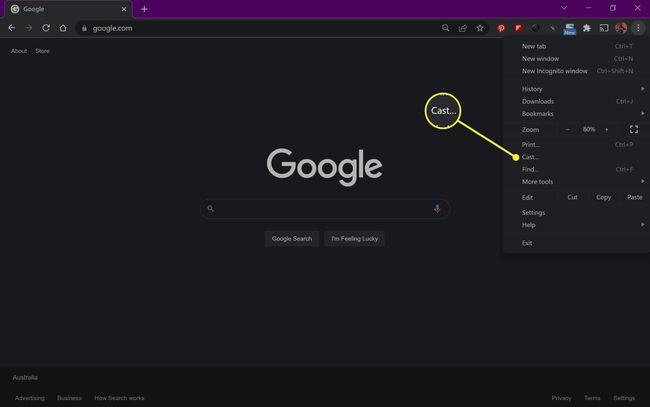
-
Выберите другое устройство Chromecast для трансляции.
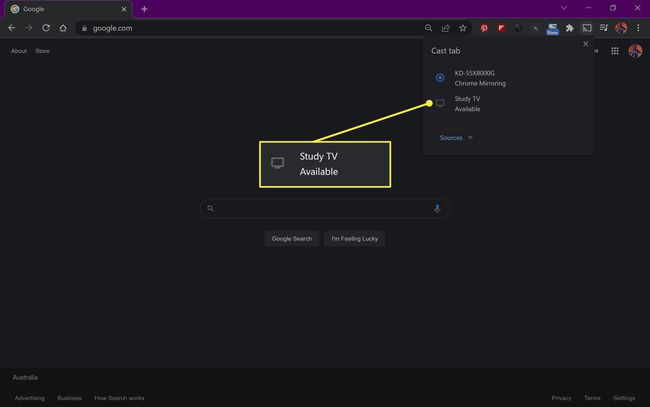
-
Теперь каждое окно браузера должно транслироваться на разные устройства Chromecast.
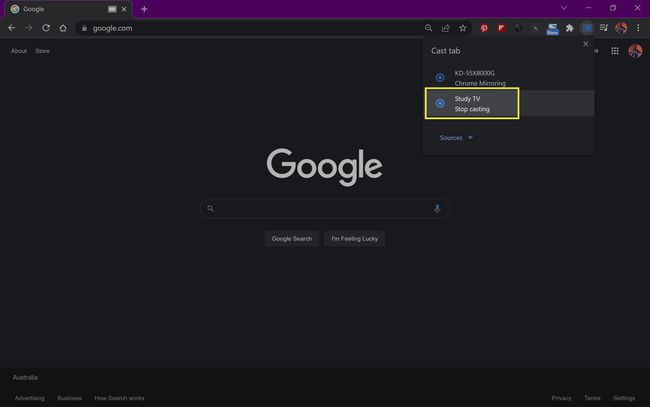
Как выполнить потоковую передачу на несколько телевизоров с помощью одного Chromecast?
Если у вас есть только одно устройство Chromecast, по-прежнему можно выполнять потоковую передачу на несколько телевизоров с помощью Разветвитель HDMI и два Кабели HDMI.
Этот метод можно использовать только для зеркального отображения одного и того же контента на нескольких телевизорах. Вы не можете использовать этот метод для трансляции разного контента на разные экраны.
Ниже приведены инструкции по трансляции на несколько телевизоров с помощью одного устройства Chromecast.
-
Подключите устройство Google Chromecast к источнику питания, как обычно, и подключите его кабель HDMI к одной стороне разветвителя HDMI.

Разветвители HDMI относительно дешевы и их можно найти в большинстве магазинов электроники.
-
Подключите первый кабель HDMI к одному из портов HDMI на двойной стороне разветвителя.

-
Подключите второй кабель HDMI ко второму порту HDMI.

-
С Chromecast и двумя подключенными кабелями HDMI настройка разветвителя HDMI теперь должна выглядеть примерно так.

-
Подключите другой конец первого кабеля HDMI к вашему первому телевизору или монитору.

-
Подключите второй кабель HDMI ко второму экрану.

-
Ты можешь сейчас транслировать на Chromecast как обычно, и его изображение и звук должны идеально отражаться одновременно на обоих подключенных телевизорах.
Если вы хотите подключить Chromecast к трем или более телевизорам, вы можете купить разветвитель HDMI с более чем двумя выходами HDMI или подключить второй разветвитель к одному из кабелей HDMI.
