Как заблокировать любой IP-адрес
Что нужно знать
- В брандмауэре Защитника Windows: Расширенные настройки > Входящие правила > Новое правило > Пользовательское. Повторить для Исходящие правила.
- На Mac: используйте терминал, чтобы создать правило в файле конфигурации PacketFilter, или заблокируйте IP-адрес в вашей сети через маршрутизатор.
- Блокируйте вредоносные IP-адреса, чтобы защитить свой компьютер от хакеров. Чтобы заблокировать некоторые веб-сайты, вам может потребоваться заблокировать несколько IP-адресов.
В этой статье объясняется, как заблокировать IP-адрес на компьютере с Windows или Mac.
Можно ли заблокировать IP-адрес?
Вы можете заблокировать IP-адреса на своем компьютере, если хотите запретить доступ к определенным веб-сайтам и службам. Некоторые веб-сайты фактически используют более одного IP-адреса. Например, Facebook имеет несколько IP-адресов, поэтому вам нужно заблокировать их все. Отключение отдельных IP-адресов может быть полезно, если Facebook не работает на вас.
Вы можете заблокировать IP-адрес, чтобы запретить себе или другим пользователям доступ к определенным веб-сайтам. Вы также должны заблокировать вредоносные IP-адреса, чтобы защитить свой компьютер от хакеров и ботов.
Если вы хотите заблокировать IP-адрес во всей вашей сети, вы можете блокировать сайты на роутере и настроить родительский контроль для вашей сети.
Как заблокировать IP-адрес с моего компьютера?
Вы можете заблокировать IP-адрес на ПК с Windows с помощью брандмауэра Windows:
Узнать IP-адрес веб-сайта вы хотите заблокировать.
-
В поиске Windows введите Брандмауэр Windows и выберите Брандмауэр Защитника Windows чтобы открыть его.

-
Выбирать Расширенные настройки.
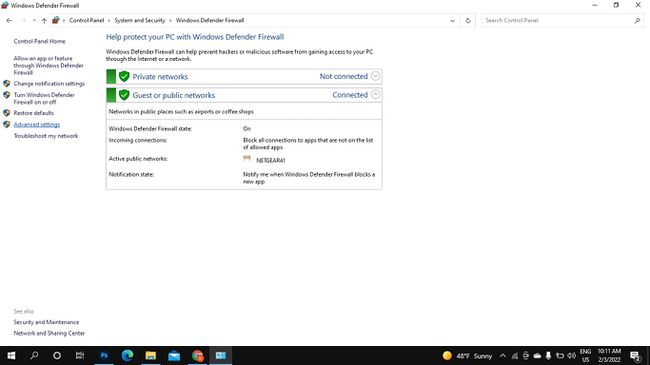
-
Выбирать Входящие правила, затем выберите Новое правило.

-
Выбирать Обычай, затем выберите Следующий. Выбирать Следующий на следующих двух экранах, чтобы продолжить.
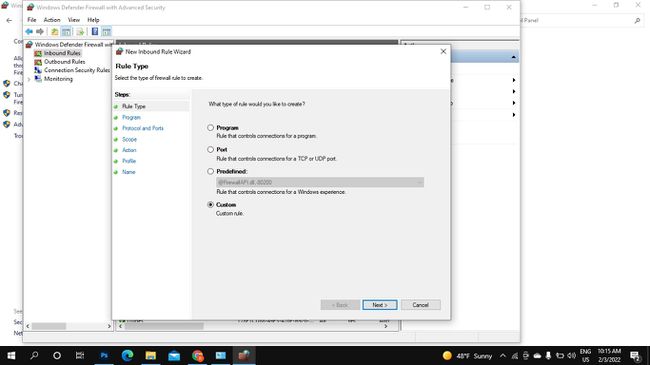
-
Под К каким удаленным IP-адресам применяется это правило, выберите Эти IP-адреса и выберите Добавлять.

-
Выбирать Этот IP-адрес или подсеть, введите IP-адрес, а затем выберите В ПОРЯДКЕ.
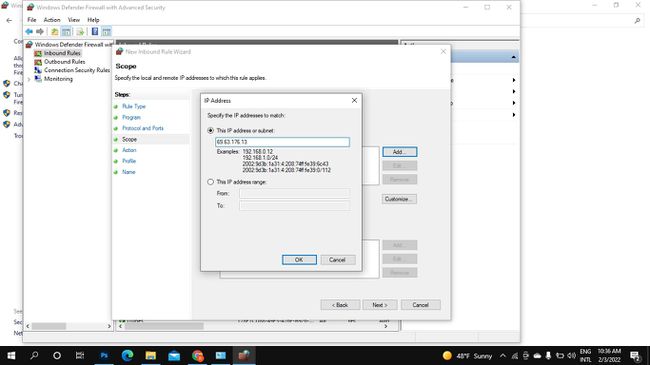
-
Добавьте столько IP-адресов, сколько хотите, затем выберите Следующий.
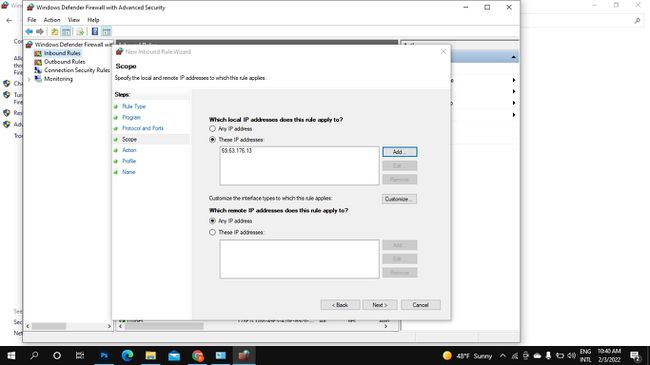
-
Выбирать Заблокировать соединение, затем выберите Следующий.
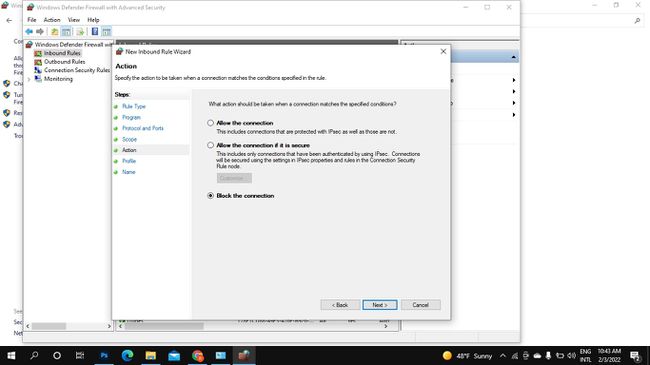
-
Убедитесь, что все поля под Когда применяются эти правила? проверяются и выбирают Следующий.
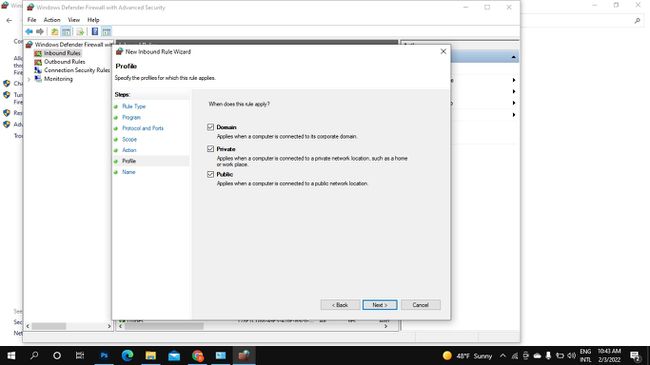
-
Дайте имя и описание для заблокированного IP-адреса, затем выберите Заканчивать.
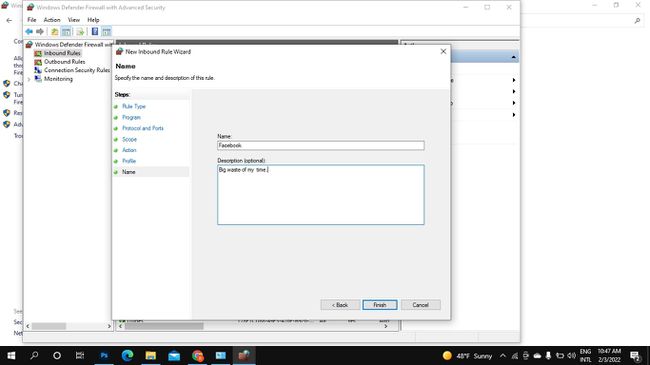
-
Выбирать Исходящие правила, затем выберите Новое правило и повторите шаги 5-11.
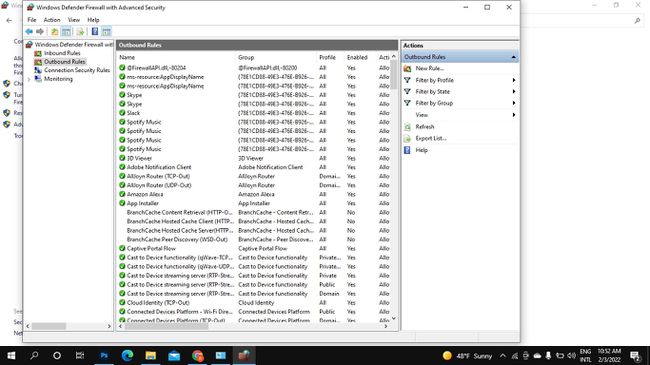
-
Чтобы разблокировать IP-адрес, перейдите в раздел «Правила для входящих подключений», щелкните правой кнопкой мыши имя созданного вами правила и выберите Удалить. Перейдите к Правилам исходящего трафика и сделайте то же самое.
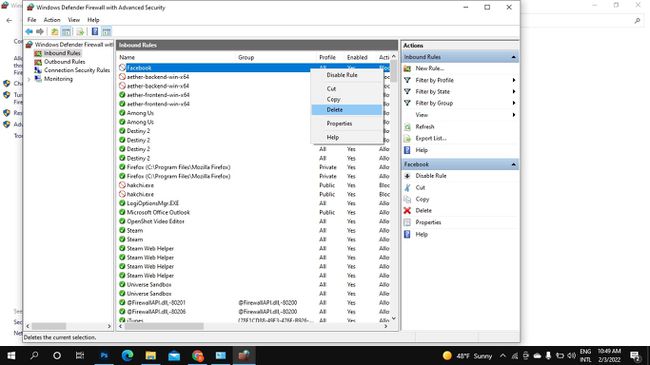
Как заблокировать IP-адрес на Mac
Самый простой способ заблокировать IP-адреса на Mac — заблокировать их для всей сети через маршрутизатор. Если вы хотите заблокировать IP-адрес только на своем Mac, используйте терминал, чтобы создать новое правило в файле конфигурации PacketFilter:
-
Открытый терминал и введите следующее, чтобы открыть файл конфигурации PacketFilter:
$ судо вим /etc/pf.conf
-
Введите следующее, заменив айпи адрес с адресом, который вы хотите заблокировать (например, 69.63.176.13):
блокировать сброс с любого на IP-АДРЕС
Чтобы заблокировать диапазон адресов, замените любой с IP-адресом. Например:
сброс блока с 66.220.144.0 на 66.220.159.255
-
Введите следующее, чтобы включить фильтр пакетов и загрузить созданное правило:
$ pfctl -e -f /etc/pf.conf
-
IP-адрес заблокирован. Чтобы отключить правило, введите эту команду:
$ пфктл -д
