Как использовать фотографии Amazon
Что нужно знать
- Загрузить на рабочий стол: перетащите фотографии со своего компьютера в приложение Amazon Photos или нажмите Просматривать добавить их туда.
- Загрузить на мобильный: коснитесь Из галереи или Выберите фотографии> выберите изображение > коснитесь ЗАГРУЗИТЬ
- Создайте альбом на обоих: Создать альбом > выберите фотографии для альбома > коснитесь Сохранить альбом или Создайте.
В этом руководстве подробно рассказывается, как загружать изображения в Amazon Photos на компьютере и в мобильном приложении, а также о том, как создать альбом.
Что такое Amazon Photos?
Amazon Photos — это облачный сервис, куда вы можете загружать свои фотографии и управлять ими, чтобы они не занимали место на вашем телефоне или устройстве.
Amazon Photos — бесплатный сервис, но максимальный объем хранилища — 5 ГБ. Однако, если вы являетесь участником Amazon Prime, вы получаете неограниченное пространство для хранения.
Загрузка через настольное приложение Amazon Photos
Загрузка фотографий в Amazon Photos для настольных компьютеров — это простой процесс, который сначала требует загрузки настольного приложения. После настройки вы выбираете файлы, которые хотите загрузить в сервис.
Установка приложения Amazon Photos
Вам нужно скачать правильный Приложение Amazon Фото для вашего компьютера.
-
Начните с перехода на веб-сайт Amazon Photos для настольных компьютеров и щелкните значок Скачатьв настоящее время кнопку, чтобы начать установку.
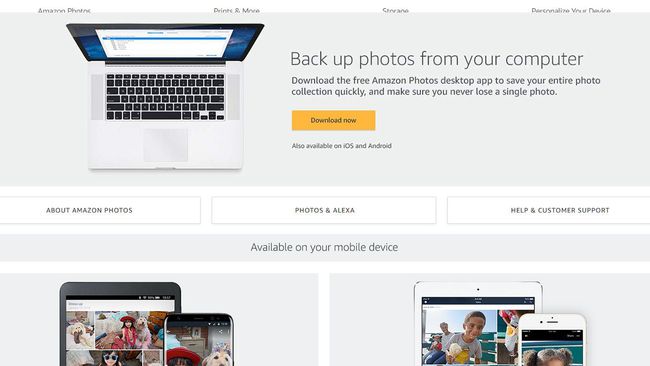
-
Перейдите туда, где было сохранено приложение, и запустите установку.

-
После установки войдите в свою учетную запись Amazon.
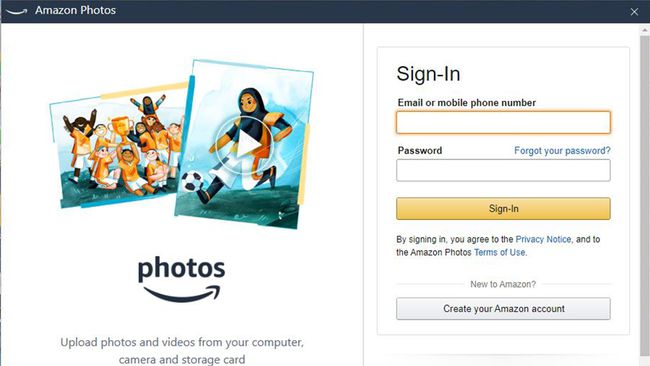
Загрузка фотографий в приложение Amazon Photos
После установки приложения и входа в свою учетную запись Amazon вы можете начать загрузку файлов.
-
Вы можете загружать фотографии, перетаскивая их в приложение.
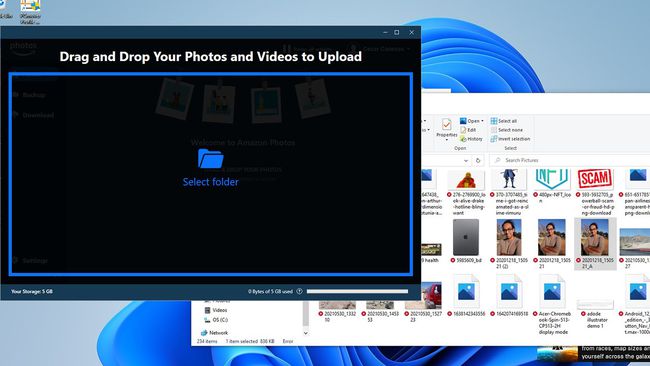
-
Или вы можете нажать на Просматривать и выберите файлы оттуда.
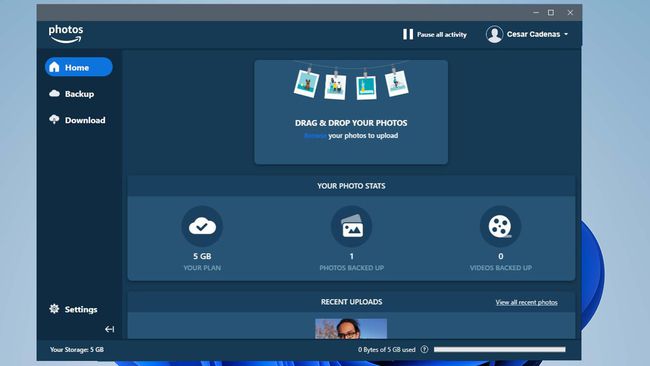
-
После загрузки фотографии вы можете выбрать, куда будут помещены файлы. Выбрав место, нажмите Выбирать сохранить.
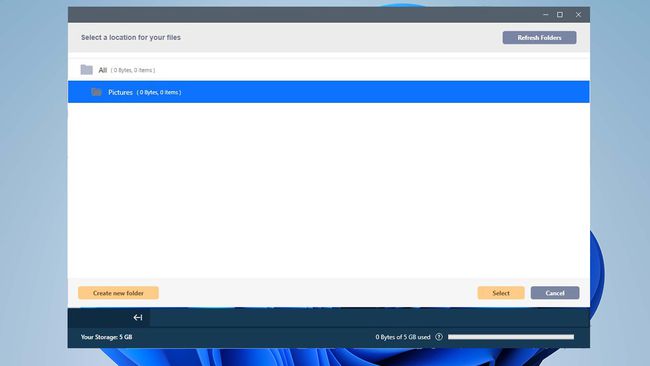
-
Рекомендуется сделать резервную копию изображений на серверах Amazon. Начните, нажав на Резервный.
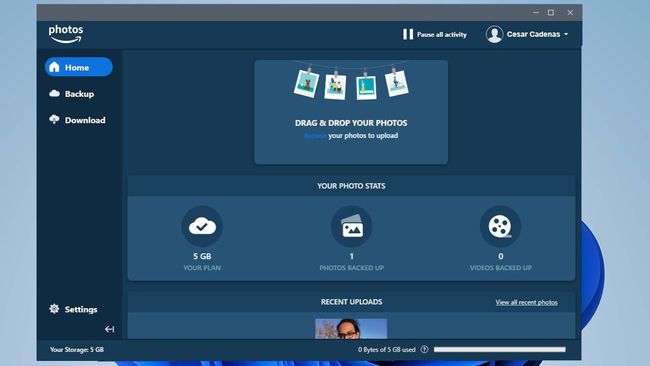
-
Нажмите на Добавить резервную копию кнопка вверху.
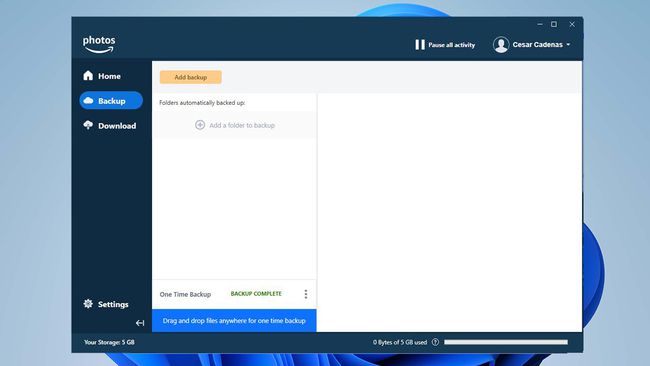
-
Найдите папку, для которой вы хотите сделать резервную копию, щелкните ее, а затем нажмите Выберите папку.
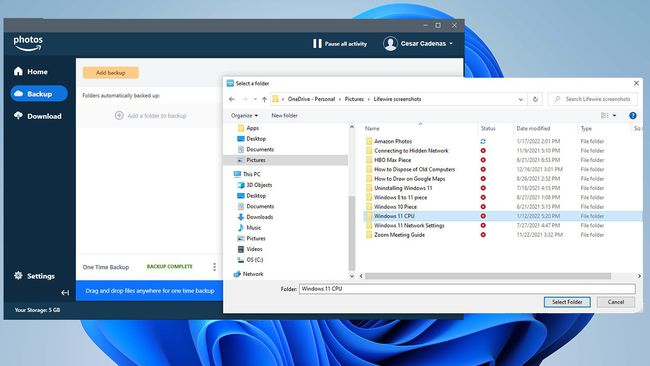
-
Вам предоставляется возможность внести любые последние изменения в резервную копию. Затем нажмите Сохранять когда закончите.
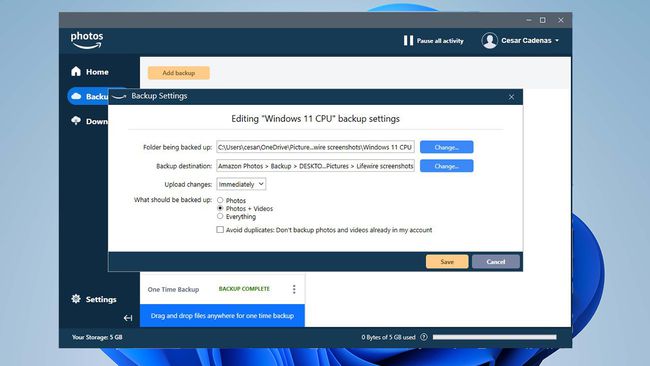
-
Приложение начнет загрузку.

-
Вы можете загрузить изображения, сначала нажав на Скачать вкладку слева, а затем выберите для загрузки папку или альбом.
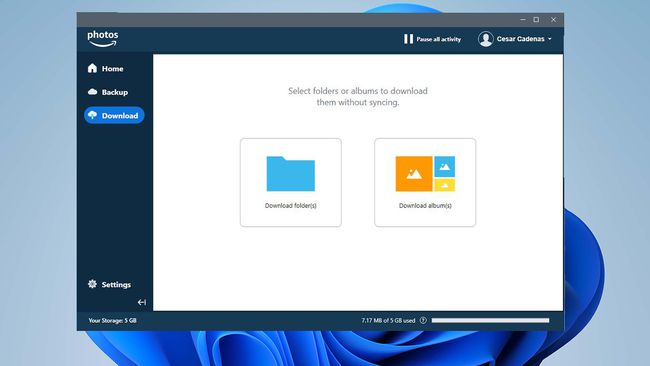
-
Выберите место, куда будут помещены фотографии, и нажмите кнопку Скачать в… кнопка.
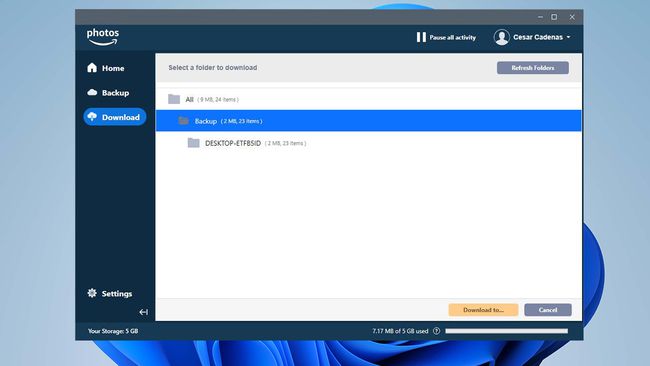
Загрузка через мобильное приложение
Как и в настольной версии, Amazon Photos для iOS и Android имеет еще более простой процесс загрузки и резервного копирования изображений в сервисе.
Загрузите мобильное приложение Amazon Photos из магазина приложений. Затем откройте его.
-
Войдите в свою учетную запись Amazon. Если приложение попросит вас разрешить доступ, выберите Позволять.
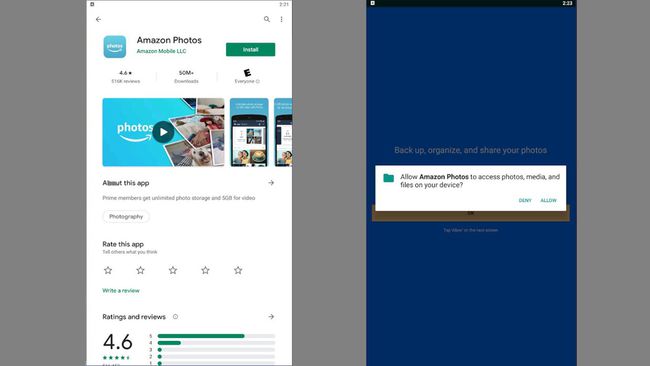
На следующей странице вы можете разрешить Amazon Photos автоматически сохранять фотографии и видео, снятые на устройстве. Если у вас нет приложения для автоматического сохранения, нажмите на синий переключатель.
-
Если вы отключите автосохранение, вы сможете добавлять изображения в Amazon Photos, нажав на Выберите «Фотографии».
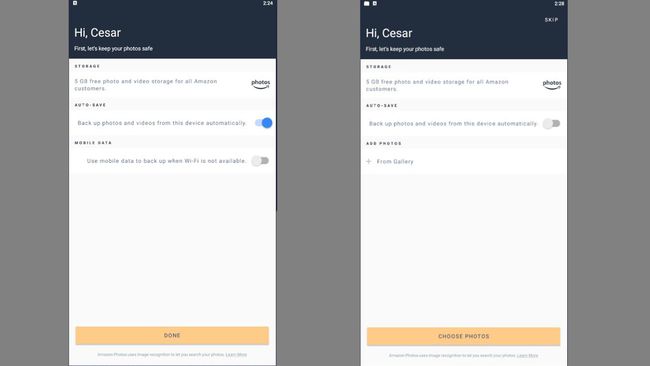
-
Выберите изображение и нажмите ЗАГРУЗИТЬ. Все загруженные вами изображения появятся в разделе Amazon Photos.
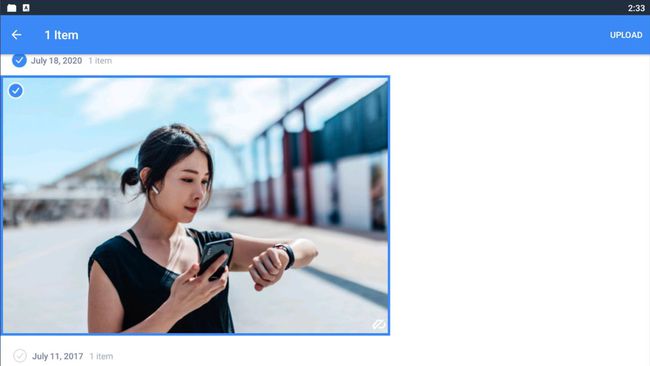
Создание альбома на Amazon Photos с помощью настольного приложения
Создание альбома может показаться простым, но на самом деле эта функция находится на другой веб-странице. К счастью, его легко найти, а создать альбом так же просто.
-
Перейдите на веб-сайт Amazon Photos и нажмите Начать.

-
На новой странице Amazon Photos нажмите на Добавлять кнопка сверху.
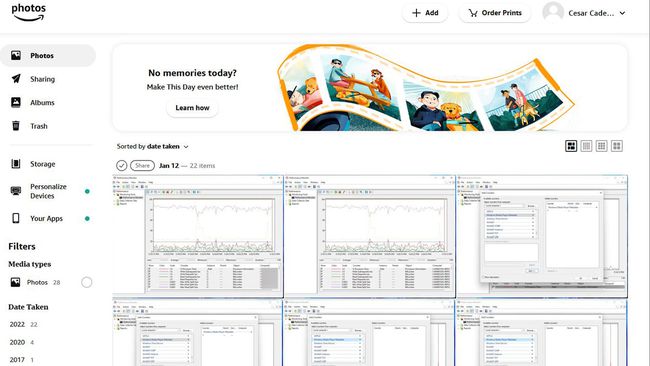
-
Нажмите Создать альбом в этом новом выпадающем меню.
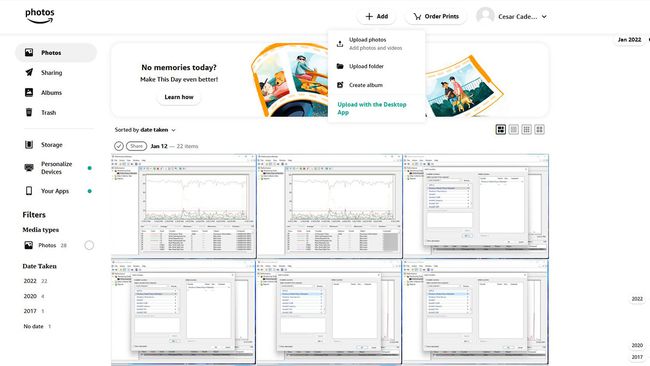
-
Выберите изображения, которые вы хотите включить в этот новый альбом.
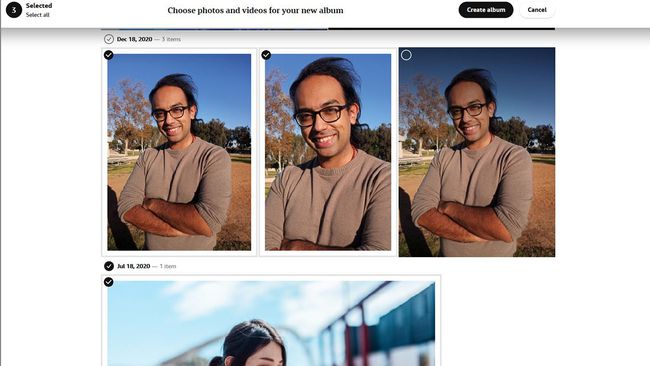
-
Затем нажмите на Создать альбом кнопка вверху.
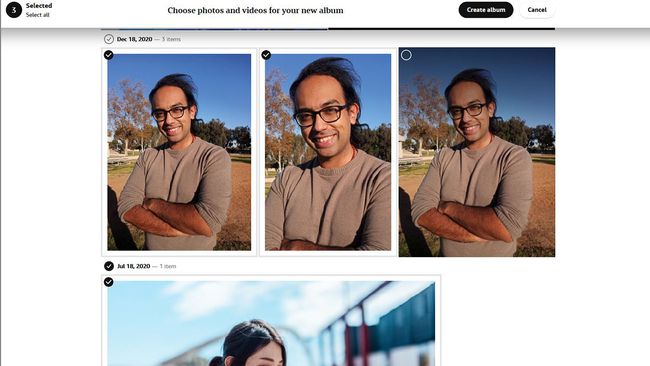
-
Назовите альбом в следующем окне и нажмите кнопку Сохранить альбом кнопка в углу.
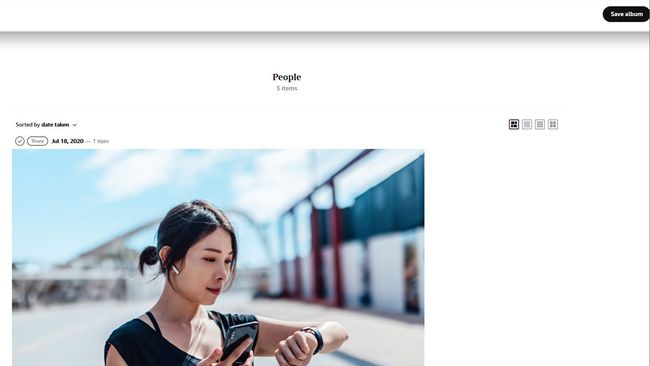
Создание альбома в мобильном приложении
Функция «Альбом» для мобильных устройств Amazon Photos спрятана в меню. Легко найти, создать альбом можно быстро.
Нажмите на три точки в углу мобильного приложения и выберите Создать альбом.
-
Дайте название альбому, затем нажмите Следующий когда он появится.

Выберите фотографии, которые вы хотите включить в свой альбом, затем нажмите Создавать.
-
Ваш новый альбом появится в следующем окне.
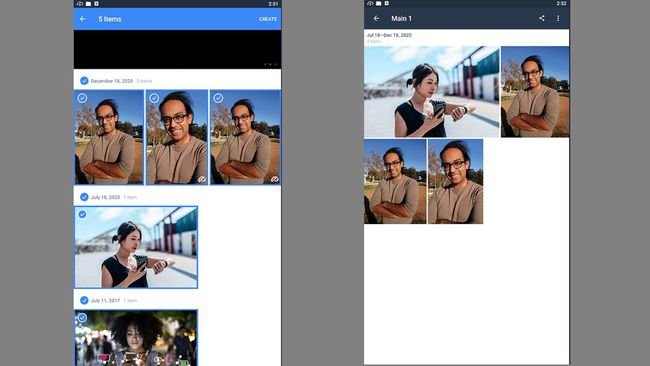
Может ли кто-нибудь увидеть мою учетную запись Amazon Photos?
По умолчанию вы единственный человек, который может видеть фотографии, которые вы загружаете в Amazon Photos. Вы должны активно предоставлять кому-то доступ, чтобы они могли видеть ваши фотографии.
Однако вы можете обмениваться фотографиями или видео с помощью текстового сообщения, электронной почты или социальных сетей. Amazon Photos позволяет своим пользователям создавать группы только для членов, где вы можете делиться изображениями с другими людьми.
