Как использовать диспетчер паролей Ubuntu
Одно из проклятий 21 века - это все имена пользователей и пароли, которые вам нужно запомнить. Вы можете обойти проблему, используя одно и то же имя пользователя и пароль для каждого сайта и приложения, но эта практика представляет собой серьезную проблему. угроза безопасности: если злоумышленнику удастся получить такой пароль, у этого человека будут ключи ко всем сайтам и приложениям, которые вы использовали. это для.
Менеджер паролей Seahorse
Если ты бежишь Ubuntu Linux, в вашем распоряжении отличный инструмент под названием Морской конек. Seahorse - это интерфейс для GNU Privacy Guard (GnuPG), который обеспечивает шифрование а также ключевой менеджмент в Ubuntu. Используйте Seahorse для управления своими паролями, а также ключами Secure Shell (SSH) и Pretty Good Privacy (PGP) в ГНОМ брелок для ключей.
Инструкции в этом руководстве применимы к Seahorse в Ubuntu 20.04, но должны работать с более ранними выпусками.
Как хранить пароли в Seahorse
Seahorse может хранить пароли к веб-сайтам, которые вы регулярно посещаете. Чтобы сохранить пароли, выполните следующие действия:
-
Нажмите на значок «Приложения» и введите «Морской конек» в поле поиска. Вы увидите запись для Пароли и ключи. Выберите это.
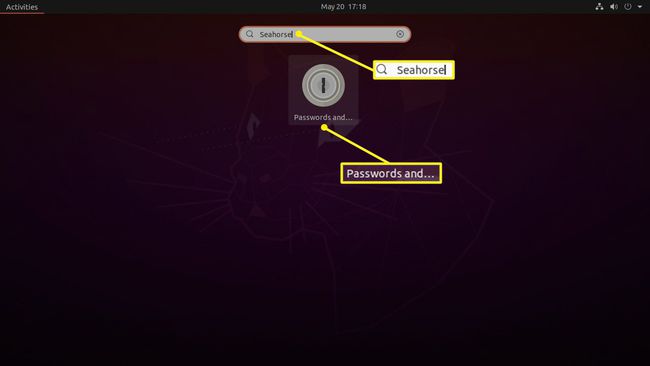
-
Когда откроется окно Пароли и ключи, нажмите знак плюса (+), чтобы создать новую запись.

-
Откроется меню возможных записей. Выбирать Пароль.
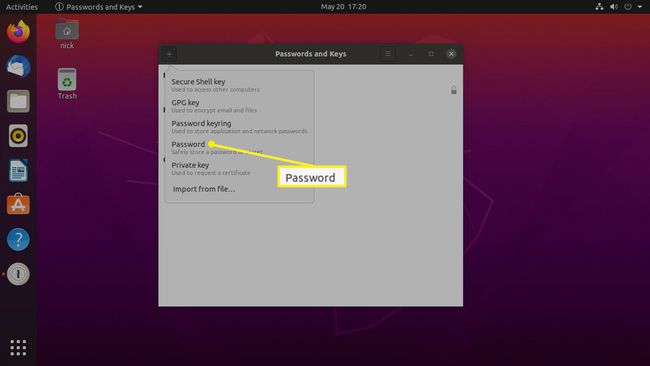
-
Появится другое окно, в котором вы можете ввести свой пароль. Оставьте брелок как Авторизоваться. Затем выберите Описание, например, название сайта, для которого используется логин. Затем введите свой Пароль. Когда все настроено, нажмите Добавлять для создания новой записи.

-
Вы должны автоматически попасть в папку «Логины», чтобы увидеть новый пароль. Если нет, на панели навигации под Пароли, Выбрать Авторизоваться.
Вы можете увидеть список ссылок на веб-сайты, которые вы использовали, вместе с вашим вновь созданным паролем.
-
Чтобы просмотреть сведения, хранящиеся на этом веб-сайте, щелкните ссылку правой кнопкой мыши и выберите Характеристики.

-
Откроется окно с информацией о выбранной вами записи. Вы увидите имя, которое вы дали своему логину, вместе с паролем. нажмите значок ключа чтобы пароль был виден. Вы можете скопировать пароль, используя Копировать рядом с полем пароля и вставьте его в свой браузер.
У вас также есть возможность Удалить пароль.

Закройте окно, когда закончите.
Как создать ключи SSH
Если вы регулярно подключаетесь к одному и тому же серверу SSH (например, если у вас есть Raspberry Pi вычислительной плате), вы можете создать открытый ключ, который вы разместите на сервере SSH, чтобы вам не нужно было входить в систему, когда вы хотите подключиться к нему.
Чтобы создать SSH-ключ, выполните следующие действия:
-
На экране паролей и ключей нажмите знак плюса (+).

-
В появившемся диалоговом окне выберите Ключ защищенной оболочки.
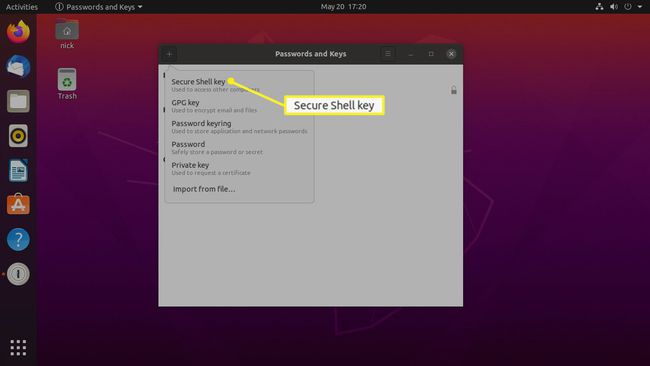
-
в Описание В поле введите описание сервера, к которому вы подключаетесь - например, адрес электронной почты или напоминание о том, для чего предназначен ключ.
Выбирать Создать и настроить.
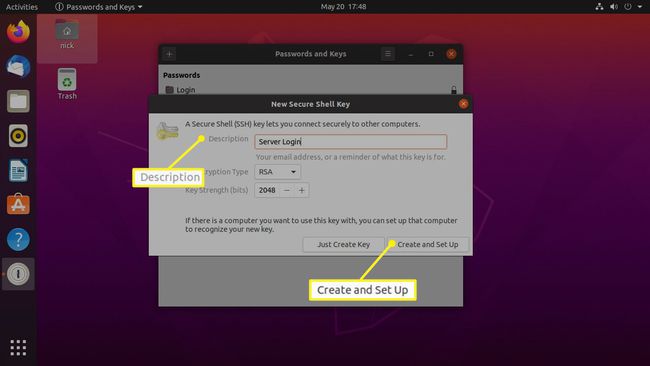
Выбирать Расширенные ключевые параметры установить Тип шифрования (например, RSA) и надежность ключа (например, 2048 биты).
-
Введите и подтвердите парольную фразу для ключа SSH - или не используйте ее для входа без пароля - и выберите Ok.

-
В появившемся диалоговом окне в Адрес серверавведите адрес удаленного сервера. В Логин, введите имя удаленного входа, найденное на сервере, а затем выберите Настраивать.

Введите пароль для удаленного пользователя и выберите Ok.
Как создать ключи PGP
Ключи PGP позволяют шифровать и расшифровывать электронную почту. Чтобы создать ключ PGP, выполните следующие действия:
-
На экране паролей и ключей выберите знак плюса (+).

-
В раскрывающемся меню выберите Ключ GPG.

-
В появившемся диалоговом окне в Полное имя, введите свое полное имя. В Адрес электронной почты, введите свой адрес электронной почты. Затем нажмите Создавать.

Выбирать Расширенные ключевые параметры для установки типа шифрования и надежности ключа. Вы также можете решить, хотите ли вы, чтобы ваш ключ PGP истек, и, если да, то когда он истечет.
-
Введите и подтвердите пароль, связанный с вашим ключом, и нажмите Ok.
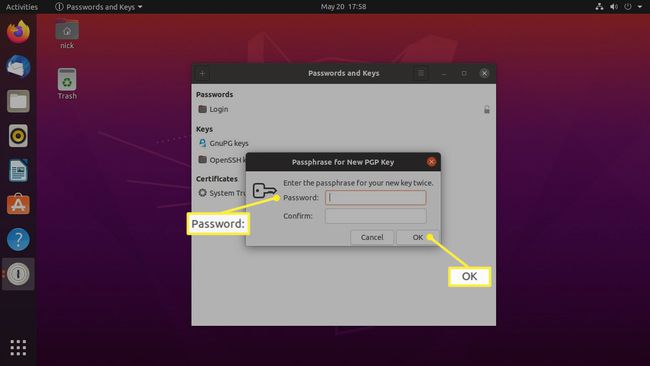
Этот пароль не должен совпадать с паролем вашей электронной почты.
Вы можете использовать этот ключ в почтовом приложении, например Эволюция или Mozilla Thunderbird для шифрования сообщений электронной почты.
