Как сохранить презентации PowerPoint в виде файлов PDF
Что нужно знать
- PowerPoint 2013, 2016 и 2019, Microsoft 365 и PowerPoint для Mac: выберите Файл > Сохранить как > PDF.
- PowerPoint 2010: выберите Файл > Сохранить и отправить > Создать документ PDF / XPS, выберите имя файла и место назначения, выберите Публиковать.
- Оптимизация PDF-файлов из PowerPoint на ПК: выберите Файл > Сохранить как > Параметры.
Сохранение документа PowerPoint как PDF файл - это быстрый способ создать презентацию PowerPoint, готовую для печати, просмотра или отправки по электронной почте. PDF-файл сохраняет все применяемое вами форматирование, независимо от того, установлены ли у получателя эти шрифты, стили или темы на своем компьютере. Кроме того, файлы PDF - это безопасный способ переслать кому-либо вашу презентацию, потому что файлы нельзя редактировать или изменять.
Сохранение презентации PowerPoint как файла PDF
Сохранить презентацию PowerPoint в виде файла PDF так же просто, как получить доступ к стандартному меню «Сохранить как файл». Следуйте этим инструкциям, чтобы экспортировать презентацию в формате PDF для удобного обмена.
Этот раздел относится к PowerPoint 2019, 2016, 2013; PowerPoint для Microsoft 365 и PowerPoint для Mac.
Откройте презентацию PowerPoint.
Выбирать Файл.
-
Выбирать Сохранить как.

Выберите расположение и имя для файла.
Выберите Формат файла, стрелка вниз и выберите PDF (* pdf).
Selct Сохранить чтобы создать свой PDF. В PowerPoint для Mac выберите Экспорт.
Создайте PDF-файл презентации PowerPoint, если вы хотите распечатать файл или отправить его по электронной почте для просмотра. Анимации, переходы, и звуки не активируются в PDF документ. Файлы PDF можно редактировать только с помощью специального дополнительного программного обеспечения.
Сохранение презентации PowerPoint 2010 в виде файла PDF
Если вы используете Office 2010, инструкции по сохранению PowerPoint в формате PDF немного отличаются. Выполните следующие действия, чтобы выполнить работу:
Этот раздел относится к PowerPoint 2010.
Откройте презентацию PowerPoint.
Выбирать Файл.
Выбирать Сохранить и отправить.
Выбирать Создать документ PDF / XPS.
Выберите расположение и имя для файла.
Выбирать Публиковать чтобы создать свой PDF.
Если вы используете PowerPoint Online, выберите Файл > Скачать как > Скачать как PDF.
Оптимизируйте свой PDF-файл при создании (ПК)
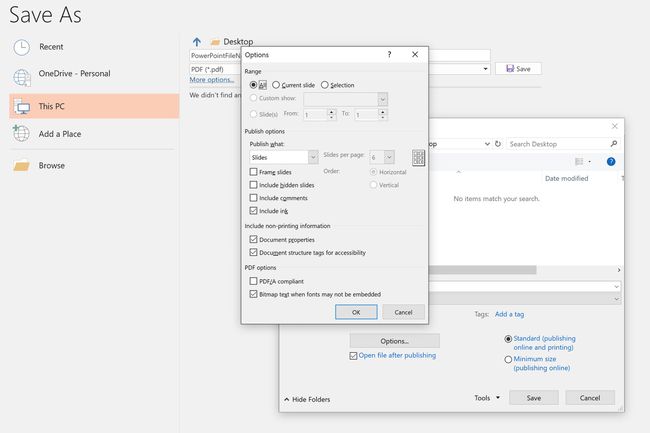
Если вы хотите изменить слайды и другое содержимое, содержащееся в файле PDF, выберите Параметры от Сохранить как чат. Откроется диалоговое окно «Параметры», в котором вы можете выбрать диапазон слайдов для преобразования в PDF, а также параметры публикации для заметок, раздаточных материалов и набросков.
