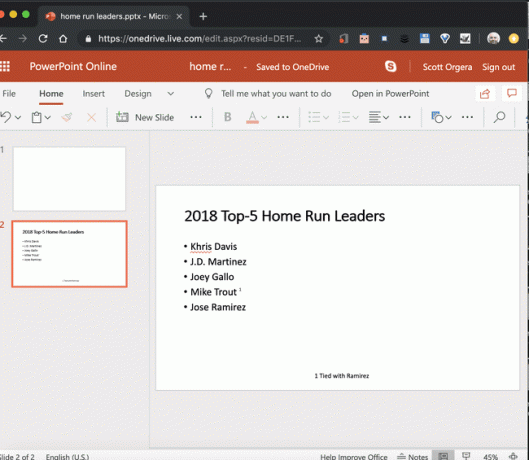Как создать сноску в PowerPoint
Что нужно знать
- Mac и ПК: выделите текст, введите число и перейдите в Вставлять > Верхний и нижний колонтитулы. Выберите Горка вкладку, затем выберите Нижний колонтитул флажок.
- в Нижний колонтитул В поле введите число, пробел и текст сноски. Выбирать Подать заявление для отображения сноски. Добавьте эффект надстрочного текста.
- PowerPoint Online: перейти к Вставлять > Текстовое окно, введите число, выделите текст, щелкните Дом, и выберите Размер шрифта размер сноски.
В этой статье объясняется, как вставить сноску в Microsoft PowerPoint с помощью функции нижнего колонтитула, чтобы добавить цитату или уточнить информацию. Инструкции относятся к PowerPoint с 2019 по 2013 год, PowerPoint Online и PowerPoint для Microsoft 365 для Windows и Mac.
Как вставить сноску в PowerPoint для Windows
Выполните следующие действия, чтобы добавить сноски в классическую версию PowerPoint для Windows:
-
Выделите текст или изображение, на которое хотите сослаться в сноске, и введите число справа от него (желательно
1 если это первая сноска на слайде). Вы также можете использовать букву или символ, если хотите.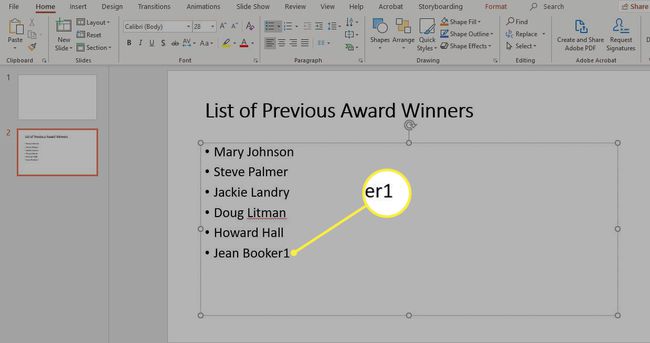
-
Перейти к Вставлять вкладка, затем выберите Верхний и нижний колонтитулы.
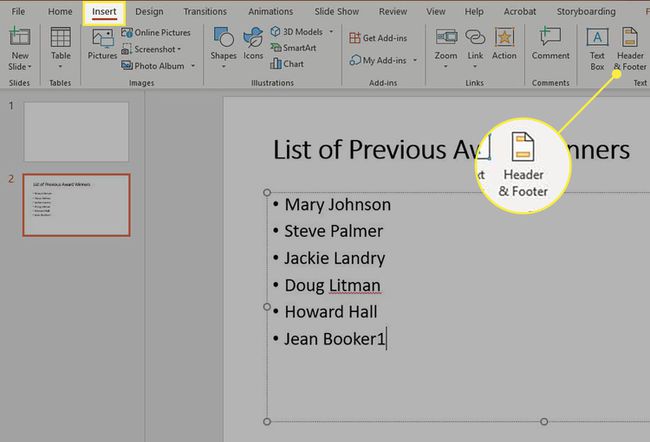
-
в Верхний и нижний колонтитулы диалоговом окне перейдите к Горка вкладка (если она не выбрана), затем выберите Нижний колонтитул флажок.
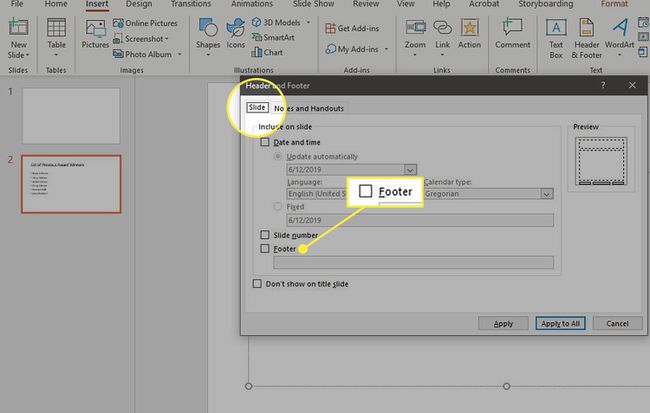
-
в Нижний колонтитул введите число, букву или символ, которые вы использовали на первом шаге, затем пробел, а затем текст, который вы хотите разместить в сноске. Чтобы отобразить сноску на текущем слайде, выберите Подать заявление.
Чтобы сноска отображалась на всех слайдах, выберите Применить ко всему.
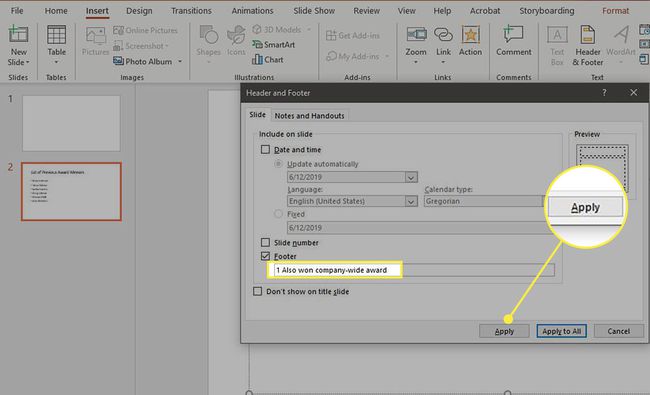
-
Чтобы отобразить индикаторы сносок в правильном формате надстрочного текста, выберите цифру, букву или символ, чтобы они были выделены.
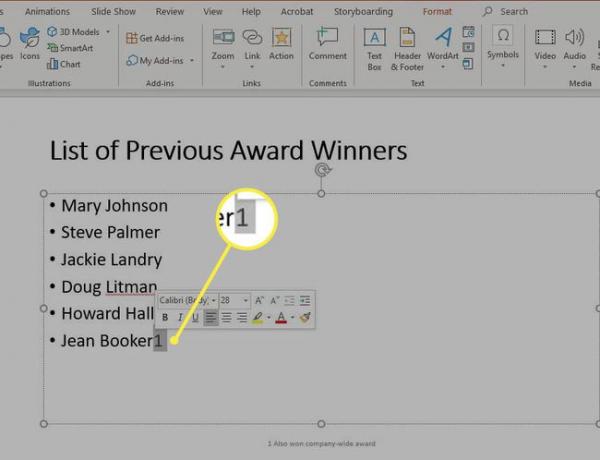
-
Перейти к Дом вкладку, а затем выберите диагональная стрелка в правом нижнем углу Шрифт раздел.
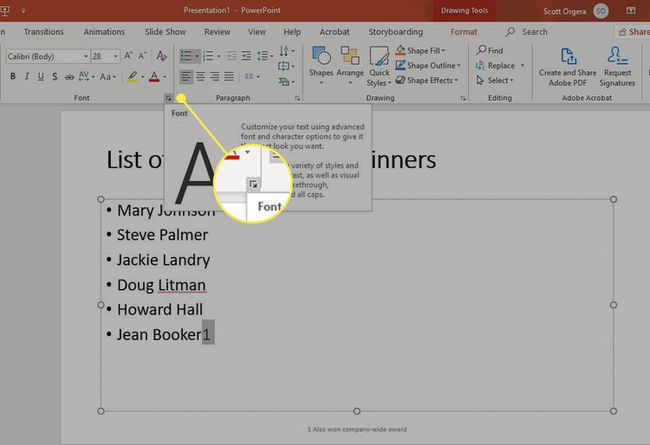
-
в Шрифт диалоговом окне перейдите к Шрифт вкладка (если не выбрана).
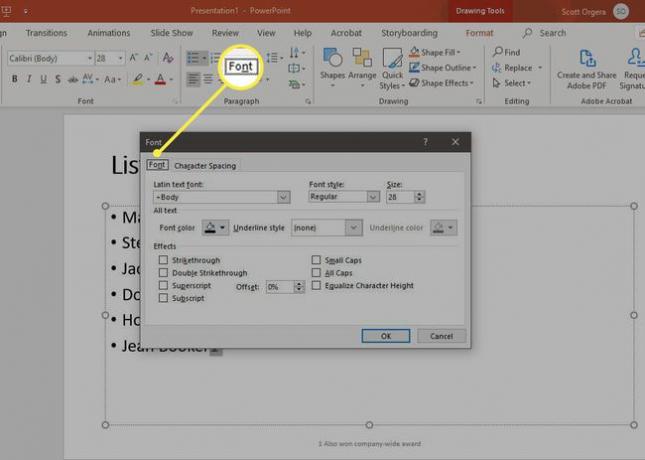
-
Выбирать Надстрочный в Эффекты раздел, чтобы включить его, затем выберите Ok.
Чтобы поднять или опустить верхний индекс, отрегулируйте Компенсировать ценить.
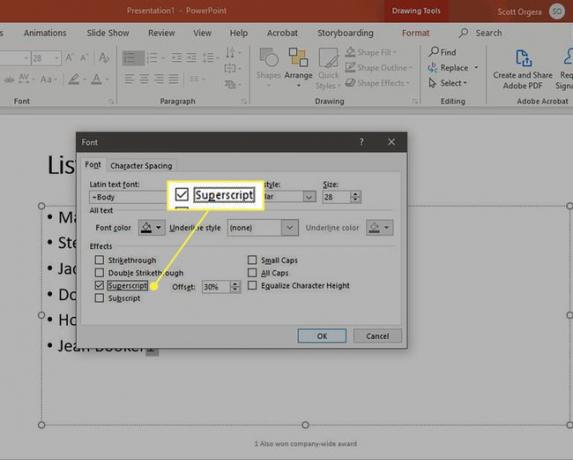
-
Индикатор сноски отображается в правильном формате надстрочного индекса. Повторите это столько раз, сколько необходимо, чтобы преобразовать все индикаторы сносок в правильный размер.
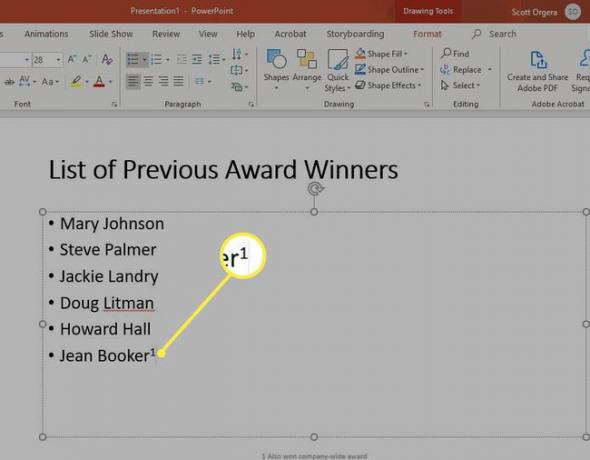
Чтобы удалить сноски, перейдите на Вставлять > Верхний и нижний колонтитулы, затем очистите Нижний колонтитул установите флажок и выберите Подать заявление или Применить ко всему.
Как добавить сноску в PowerPoint для macOS
В настольной версии PowerPoint для Mac вы можете добавлять сноски следующим образом:
-
Выделите текст или изображение, на которое хотите сослаться в сноске, и введите число справа от него (желательно 1 если это первая сноска на слайде). Вы также можете использовать букву или символ, если хотите.
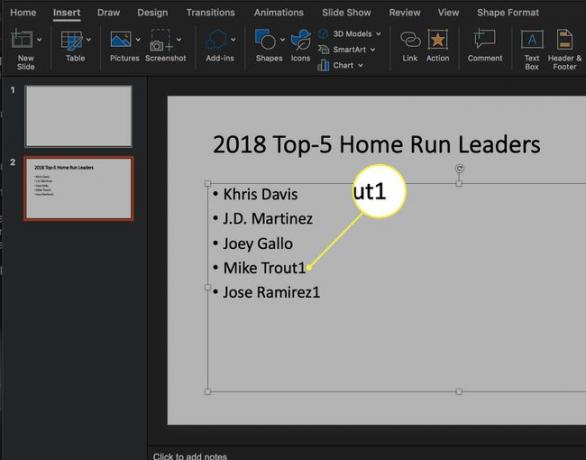
-
Перейти к Вставлять вкладка в верхней части интерфейса PowerPoint, затем выберите Верхний и нижний колонтитулы.
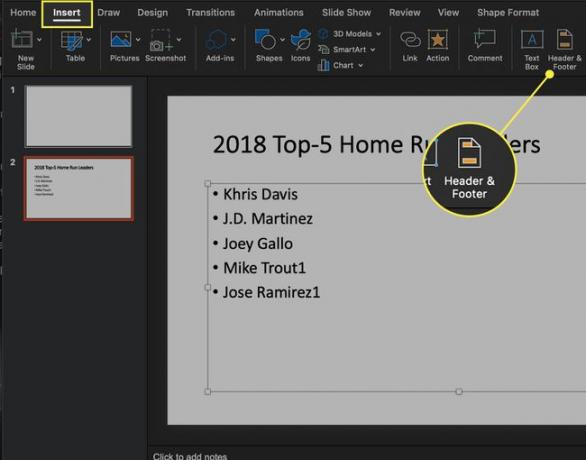
-
в Верхний и нижний колонтитулы диалоговом окне перейдите к Горка вкладка (если она не выбрана), затем выберите Нижний колонтитул флажок.
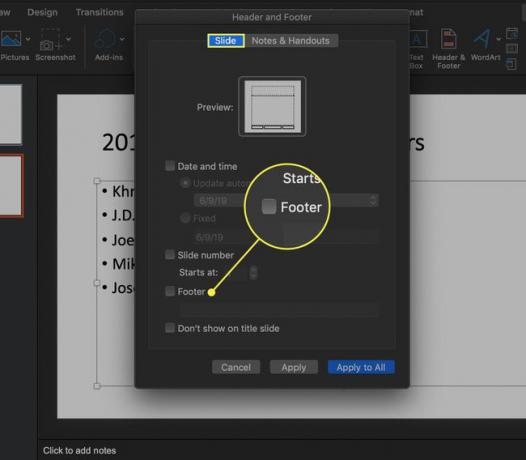
-
в Нижний колонтитул В поле введите число, букву или символ, который вы использовали на первом шаге, затем пробел, а затем текст, который вы хотите разместить в сноске.
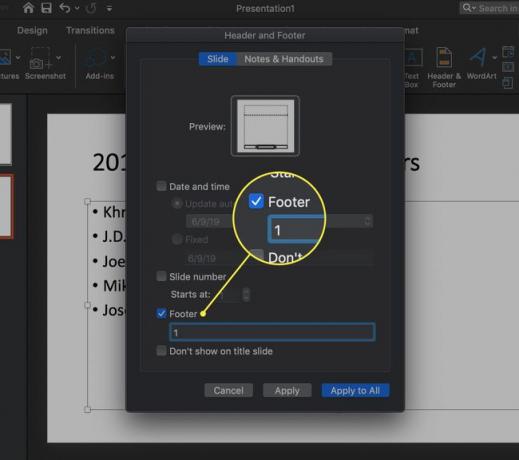
-
Выбирать Подать заявление чтобы отобразить нижний колонтитул с текстом сноски на текущем слайде, или выберите Применить ко всему для отображения этого нижнего колонтитула на всех слайдах.
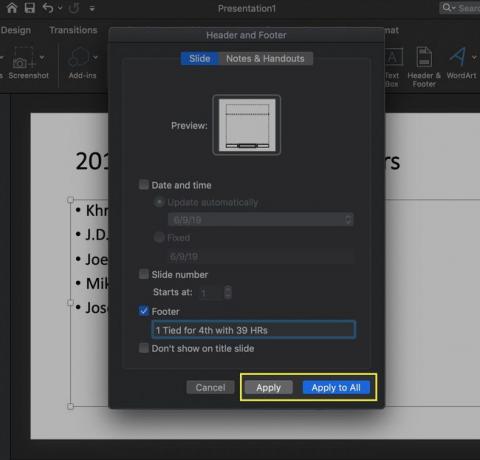
-
Чтобы отобразить индикаторы сносок в правильном формате надстрочного текста, выберите цифру, букву или символ, чтобы они были выделены.
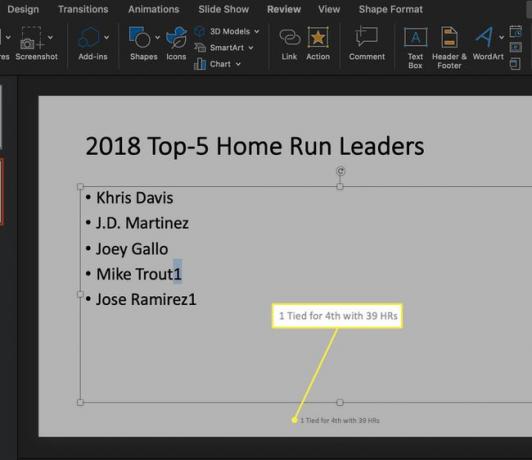
Перейти к Дом в верхнем левом углу PowerPoint, затем выберите Надстрочный значок (Икс2) в Шрифт раздел.
Индикатор сноски отображается в правильном формате надстрочного индекса. Повторите это столько раз, сколько необходимо, чтобы преобразовать все индикаторы сносок в правильный размер.
Чтобы удалить сноску, перейдите на Вставлять > Верхний и нижний колонтитулы, затем очистите Нижний колонтитул установите флажок и выберите Подать заявление или Применить ко всему.
Как создать сноску в PowerPoint Online
Процесс создания сносок в PowerPoint Online значительно отличается от его Windows и macOS. аналоги, частично из-за того, что веб-версия не предлагает возможности преобразовывать числа, буквы или символы в надстрочный.
Для начала перейдите к слайду, на котором вы хотите добавить сноску, а затем выполните следующие действия:
-
Перейти к Вставлять вкладка в верхней части PowerPoint, затем выберите Текстовое окно.
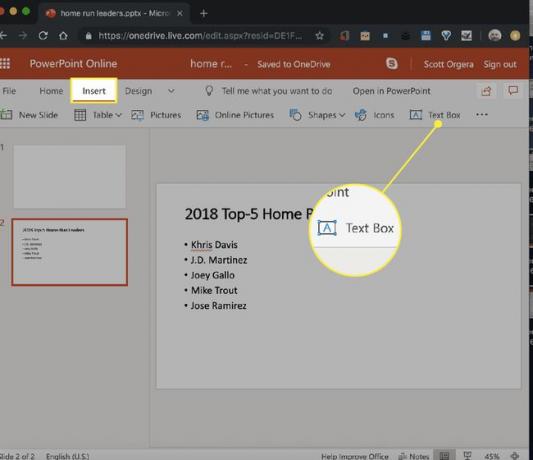
-
К слайду будет добавлено новое текстовое поле. Замените замещающий текст цифрой, буквой или символом. Выберите текстовый символ, чтобы он был выделен, затем перейдите к Дом таб.
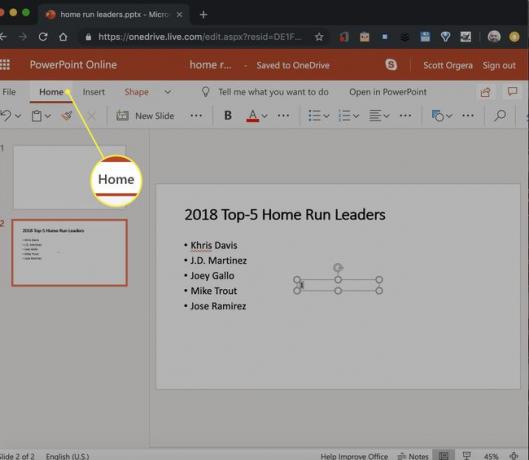
-
Использовать Размер шрифта раскрывающееся меню, чтобы изменить размер индикатора сноски на число как минимум на 3 пункта меньше, чем сопроводительный текст. Это придает ему вид надстрочного индекса, хотя технически это шрифт меньшего размера.
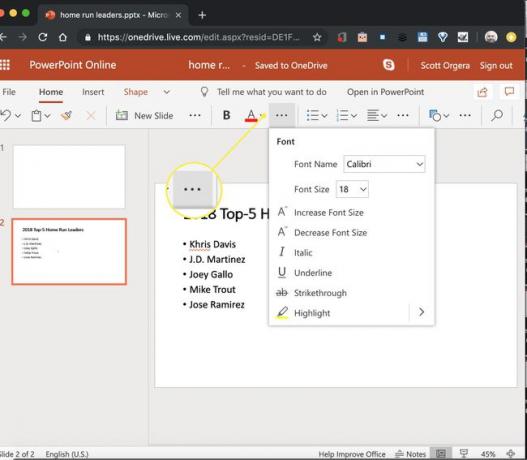
-
Перетащите текстовое поле, чтобы расположить его справа от текста или изображения, на которое оно ссылается.
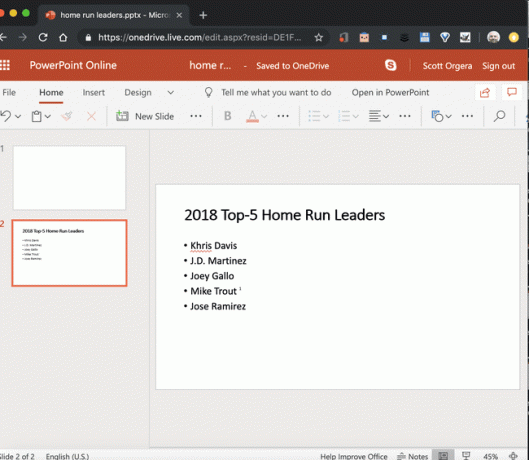
-
Повторите шаг 1, чтобы добавить еще одно текстовое поле на слайд, затем замените текст заполнителя той же цифрой, буквой или символом, что и на шаге 2, после чего поставьте пробел и описание сноски.
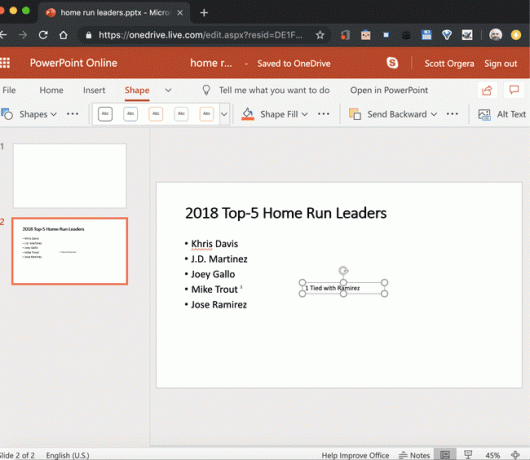
-
Перетащите текстовое поле в нижнюю часть слайда.