Как разблокировать документ Word, защищенный паролем
Microsoft Word предлагает разные уровни защиты документов. Например, вы можете выбрать, могут ли другие пользователи редактировать или открывать файлы. Это делается путем блокировки документы с паролем и настройкой параметров защиты в соответствии с вашими потребностями.
Инструкции в этой статье относятся к Word для Microsoft 365, Word 2019, Word 2016, Word 2013 и Word 2010.
Как заблокировать документ Word в Windows
Выполните следующие действия, чтобы заблокировать документ с помощью функции защиты паролем в Microsoft Word.
Пароль не подлежит восстановлению, поэтому храните его в надежном месте.
Откройте документ Word, который вы хотите защитить.
-
Перейти к Файл вкладка, расположенная в верхнем левом углу, затем выберите Информация из левой панели меню.
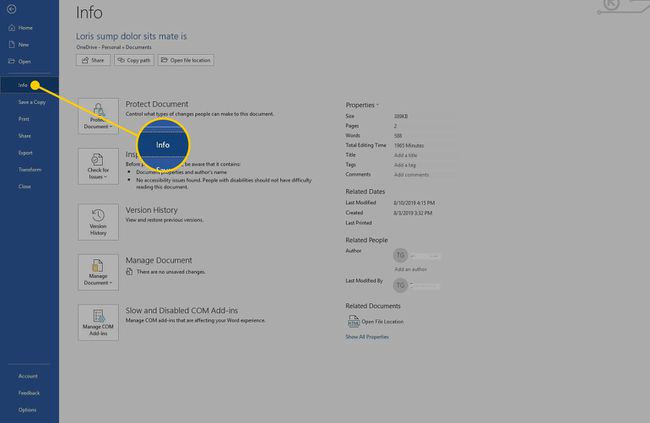
-
Выбирать Защитить документ. Появится раскрывающееся меню с несколькими вариантами.

-
Выбирать Зашифровать паролем.

-
в Зашифровать документ диалоговом окне введите пароль.
Этот пароль требуется всякий раз, когда кто-либо пытается открыть документ в будущем.

-
Выбирать Ok.

При появлении запроса введите пароль еще раз и выберите Ok. Сообщение появляется в Защитить документраздел с указанием пароля необходим для открытия документа.
Как заблокировать документ Word в macOS
Следуйте приведенным ниже инструкциям, чтобы заблокировать документ с помощью функции защиты паролем в macOS.
Откройте документ Word, который вы хотите защитить.
-
Перейти к Рассмотрение вкладка, расположенная в верхней части интерфейса Word.

-
Выбирать Защитить документ.

-
в Защита паролем диалоговом окне перейдите к Установите пароль, чтобы открыть этот документ текстовое поле и введите пароль.

-
Повторно введите пароль, чтобы подтвердить его, и выберите Ok.
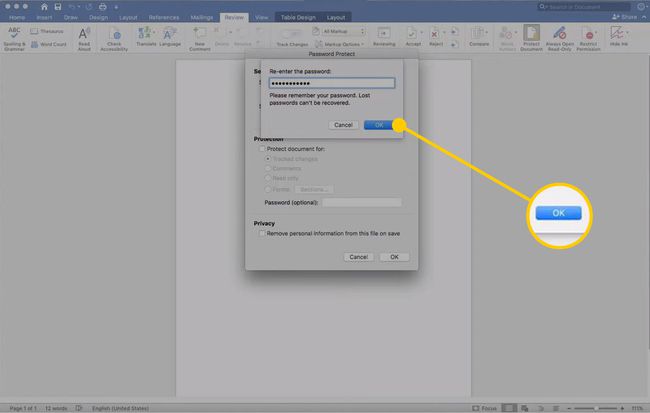
Как добавить ограничения к документу Word в Windows
В дополнение к блокировке документа Word паролем вы можете применить дополнительные ограничения, которые контролируют виды редактирования, которые могут вносить другие пользователи. Это полезно, если вы хотите предоставить другим доступ к документу, ограничив при этом изменения, которые они могут вносить в содержимое.
-
Перейти к Рассмотрение таб.
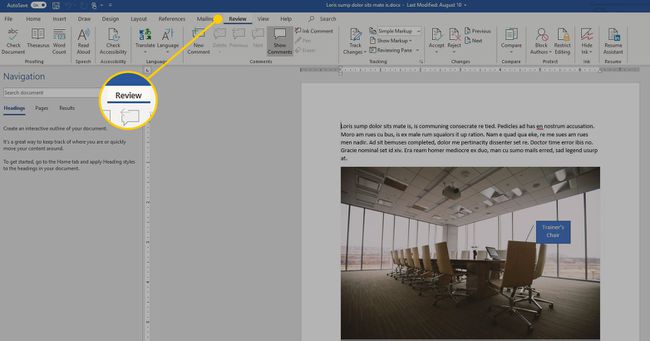
-
в Защищать группа, выберите Ограничить редактирование.

-
В Ограничить редактирование Панель появляется в правой части экрана и содержит настраиваемые ограничения форматирования и редактирования. Эти параметры включают возможность разрешать только комментарии, отслеживаемые изменения или записи формы в документе. Вы также можете ограничить форматирование определенным набором стилей (например, только HTML). Вы также можете выбрать определенные области документа для редактирования определенными группами, ограничив при этом изменения для всех других пользователей.
-
Выберите Икс в правом верхнем углу панели «Ограничить редактирование», когда вас устраивают настройки.

Как добавить ограничения на macOS
Ограничения немного отличаются в Word для Mac. Выполните следующие действия, чтобы установить ограничения для документа.
-
Перейти к Рассмотрение вкладка, расположенная в верхней части интерфейса Word.

-
Выбирать Защитить документ.

-
в Защита паролем диалоговом окне перейдите к Защита раздел и выберите Защитить документ для флажок.
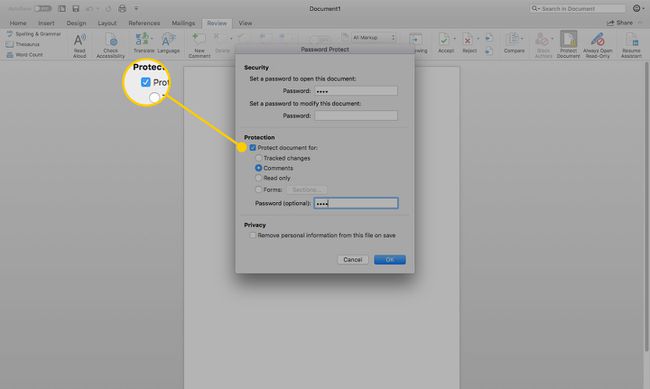
Выберите один из следующих вариантов: Отслеживаемые изменения, Комментарии, Только для чтения или Формы.
-
Выберите Конфиденциальность установите флажок, если вы хотите удалить личную информацию при сохранении файла.
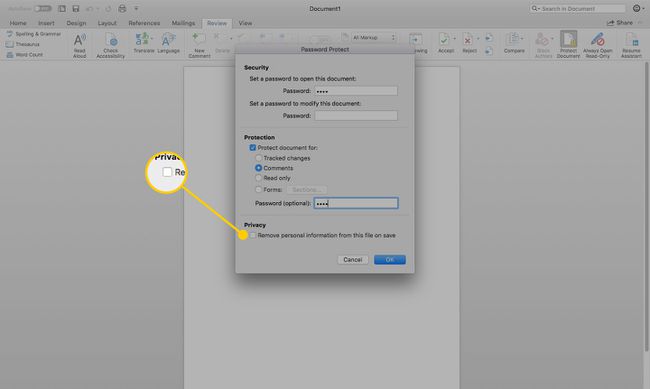
-
Выбирать Ok когда вас устраивают настройки.
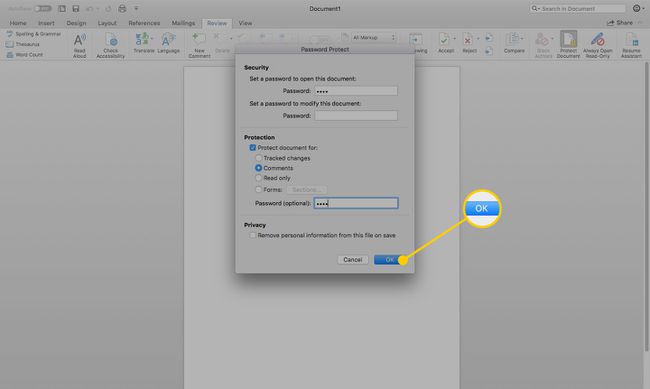
Как удалить пароль из документа Word
Если вы ранее заблокировали документ Word, снятие ограничения защиты паролем - простой процесс. Однако вы должны войти в систему как владелец документа. В зависимости от платформы повторяйте шаги в соответствующем руководстве выше, пока не вернетесь к кнопке «Защитить документ».
Для Windows
Перейти к Файл вкладка и выберите Информация.
-
Выбирать Защитить документ.

-
Выбирать Зашифровать паролем.

-
Удалите пароль из предоставленного поля.

-
Выбирать Ok чтобы разблокировать документ.

Для macOS
-
Перейти к Рассмотрение вкладка и выберите Защитить документ.

-
Удалите пароли из Пароль поля.

Выбирать Ok чтобы разблокировать документ.
Эти функции недоступны в Word Online. Однако вы можете контролировать, с кем вы обмениваетесь документами, а также есть ли у них права на редактирование документов.
