Как вставить музыку в PowerPoint
Что нужно знать
- Перейдите к слайду и выберите Вставлять > Аудио > Аудио на моем ПК.
- Автоматически запускать музыку под Аудио инструменты Воспроизведение.
- Воспроизведите песню на всех слайдах, вставив аудиофайл на первый слайд, затем Воспроизведение> Воспроизведение в фоновом режиме> Цикл до остановки.
В этой статье объясняется, как автоматически воспроизводить музыку в определенный момент слайд-шоу, воспроизводить с задержкой или воспроизводить музыку на нескольких слайдах как на Windows, так и на Mac. Инструкции в этой статье относятся к PowerPoint для Microsoft 365, PowerPoint 2019, 2016, 2013 и 2010; и PowerPoint для Mac.
Как вставить музыкальный файл на слайд
Вставить музыкальный файл на слайд очень просто. Перейдите к слайду и выберите Вставлять > Аудио > Аудио на моем ПК. В диалоговом окне выберите файл и выберите Вставлять. В центре слайда появится значок музыкального файла.
Как проигрывать музыку при появлении слайда
Вы можете запускать музыку автоматически при появлении определенного слайда или после задержки.
Чтобы начать воспроизведение музыки автоматически:
Вставьте музыкальный файл на слайд PowerPoint, где вы хотите воспроизвести музыку.
Выберите значок музыки на слайде PowerPoint.
-
Перейти к Аудио инструменты Воспроизведение.
-
Выберите Начинать стрелка вниз и выберите либо В последовательности кликов или Автоматически.
В PowerPoint 2010, PowerPoint 2013 и PowerPoint для Mac 2011 В последовательности кликов недоступно.
Перейти к Слайд-шоу и выберите С начала проверить музыку.
Как играть музыку после задержки
Настройте воспроизведение музыки по истечении заданного вами времени.
Вставьте музыкальный файл на слайд PowerPoint, где вы хотите воспроизвести музыку.
Перейти к Вид и выберите Обычный Посмотреть.
Выберите значок аудио на слайде.
-
Перейти к Анимации, Выбрать Добавить анимацию, и выберите Играть.
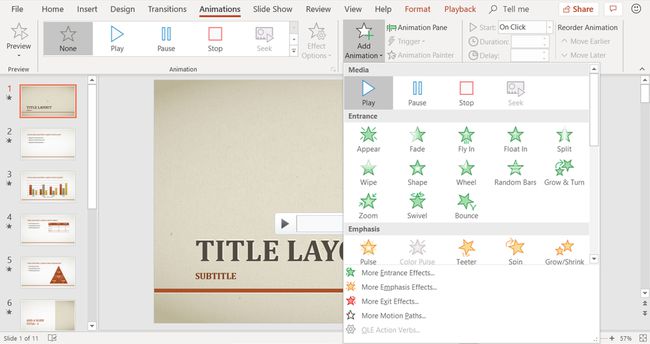
Выбирать Панель анимации и убедитесь, что аудиоклип стоит первым в списке. Если у вас нет других анимаций, это будет единственный элемент.
-
Щелкните стрелку рядом со звуковым клипом и выберите Параметры эффекта.
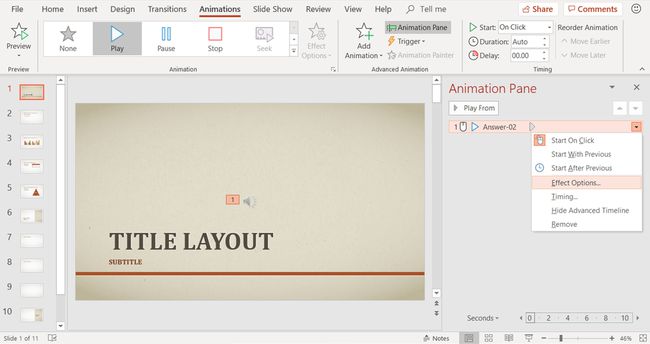
Перейти к Эффект таб.
-
Выбирать С начала под Начать играть.
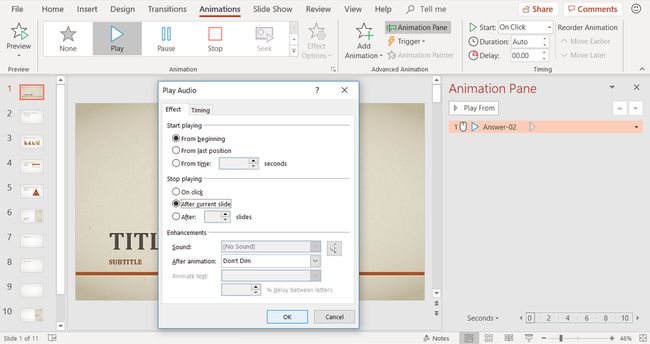
Выбирать После текущего слайда под Хватит играть.
-
Перейти к Сроки таб.
Выберите Начинать стрелка вниз и выберите С предыдущим.
нажмите Стрелка вверх в поле «Задержка», чтобы выбрать, сколько секунд вы хотите подождать, прежде чем начнется воспроизведение музыки.
Выбирать Ok когда вы закончите.
Как воспроизвести песню на всех слайдах
Вы также можете воспроизводить одну песню или сборник музыки на протяжении всей презентации.
Чтобы воспроизводить музыку во время всей презентации в PowerPoint 2019, PowerPoint 2016, PowerPoint 2013 и PowerPoint 2010:
Вставьте музыкальный файл на первый слайд презентации PowerPoint.
Выберите значок аудио на слайде, перейдите в Воспроизведение, и выберите Играть в фоновом режиме. В PowerPoint 2010 выберите Воспроизвести через слайды.
Поставьте галочку рядом с Повторять до окончания.
Воспроизведение музыки в PowerPoint для Mac
Слушайте музыку во время всей презентации в PowerPoint для Mac.
Откройте презентацию PowerPoint, в которой вы хотите воспроизводить музыку во время слайд-шоу, и отобразите первый слайд.
Перейти к Дом, Выбрать СМИ, и выберите Аудио Браузер.
Найдите аудиофайл, который вы хотите добавить в презентацию PowerPoint, и перетащите его на слайд.
Перейти к Форматировать аудио.
-
Щелкните стрелку рядом с Начинать в Параметры звука группа и выберите Воспроизвести через слайды.
Перейти к Параметры воспроизведения и выберитеПетля Пока не остановился.
Скрыть значок аудио
Возможно, вы не хотите, чтобы значок звука был виден на слайде, куда вы вставили музыку. К счастью, скрыть это несложная задача.
Выберите значок аудиоклипа.
-
Перейти к Воспроизведение и выберите Скрыть во время шоу флажок.
В PowerPoint для Mac выберите Параметры воспроизведения стрелка вниз и выберите Скрыть значок во время шоу.
Форматы аудиофайлов, поддерживаемые PowerPoint
Прежде чем добавлять музыку в презентации PowerPoint, разберитесь, какие форматы аудиофайлов поддерживаются. Если его нет в списке ниже, вы не можете его использовать.
Окна
- Аудиофайл AIFF (.aiff)
- Аудиофайл AU (.au)
- MIDI-файл (.mid или .midi)
- Аудиофайл MP3 (.mp3)
- Advanced Audio Coding - аудиофайл MPEG-4 (.m4a, .mp4)
- Аудиофайл Windows (.wav)
- Аудиофайл Windows Media (.wma)
Mac
- Аудиофайл AIFF (.aiff или .aif)
- Аудиофайл AU (.au или .snd)
- Аудиофайл MP3 (.mp3 или .mpga)
- Аудио MP2 (.mp2)
- Аудиофайл MPEG-4 (mp4 или .mpg4)
- Аудиофайл формы волны (.wav, .wave, .bwf)
- Аудио Audible.com (.aa или .aax)
- Аудио Apple MPEG-4 (.m4a)
- Advanced Audio Coding - аудиофайл MPEG-2 (.aac или .adts)
- Формат Apple CoreAudio (.caf)
- Адаптивное многоскоростное аудио (.amr)
- Рингтон (.m4r)
- Аудио AC-3 (.ac3)
- Улучшенный звук AC-3 (.eac3, .ec3)
