Создание изображений из слайдов PowerPoint
Что нужно знать
- Выберите слайд, который хотите сохранить как изображение, затем перейдите в Файл > Сохранить как (ПК) или Файл > Экспорт (Mac).
- Выберите расположение и имя файла, затем выберите Сохранить как тип и выберите формат изображения (GIF, JPEG, PNG, TIFF, BMP или WMF).
- Сохраните слайд и экспортируйте его.
В этой статье объясняется, как сохранить слайд PowerPoint как изображение, чтобы вы могли просматривать его в любом средстве просмотра изображений или импортировать в свои документы и электронные таблицы. Инструкции относятся к PowerPoint 2019, 2016, 2013, 2010; PowerPoint для Microsoft 365, PowerPoint Online и PowerPoint для Microsoft 365 для Mac, PowerPoint 2019 для Mac и PowerPoint 2016 для Mac.
Выберите формат изображения для слайдов PowerPoint
Чтобы экспортировать слайды PowerPoint в изображения, все, что вам нужно сделать, это выбрать слайд и выбрать формат изображения. Сохраните только один слайд в изображение или сделайте несколько изображений, сохранив каждый отдельный слайд в отдельном файле изображения.
Чтобы сохранить слайды PowerPoint как изображения:
Перед преобразованием слайдов в изображения сохраните презентацию PowerPoint в формате PPTX или PPT, чтобы не потерять свою работу.
Выберите слайд, который хотите сохранить как изображение. Если вы хотите преобразовать все слайды в изображения, выберите любой слайд.
Выбирать Файл > Сохранить как. В PowerPoint для Mac выберите Файл > Экспорт.
-
Выберите место, где вы хотите сохранить файл, и введите имя файла изображения.
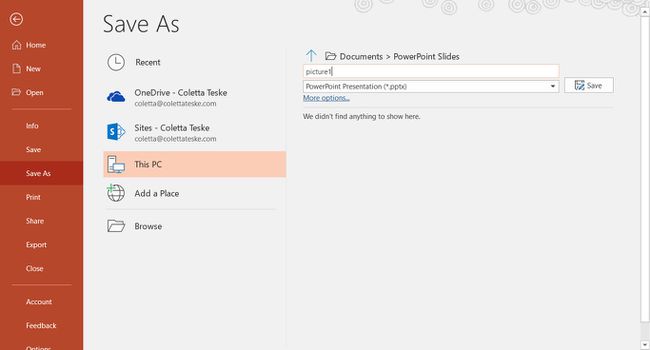
Выберите Сохранить как тип стрелка вниз, чтобы отобразить список форматов файлов. По умолчанию в текстовом поле отображается презентация PowerPoint (* .pptx). На Mac используйте меню рядом с «Формат файла».
Выберите формат изображения, в котором вы хотите сохранить презентацию. Выберите GIF, JPEG, PNG, TIFF, BMP или WMF.
Выбирать Сохранить. В PowerPoint для Mac выберите либо Сохранить каждый слайд или Сохранить только текущий слайд, затем выберите Экспорт.
-
Выберите, хотите ли вы экспортировать Все слайды или Только этот.
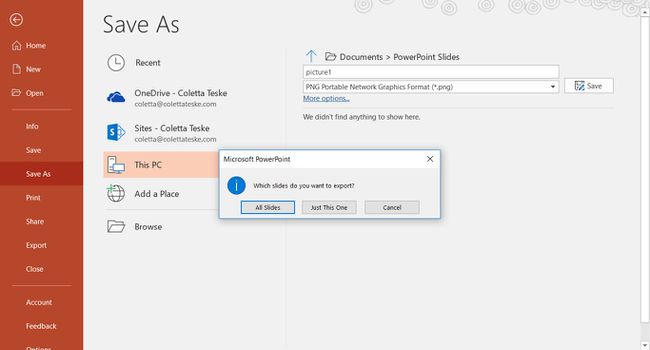
Слайд сохраняется в выбранном формате файла.
Если вы конвертируете несколько слайдов PowerPoint в отдельные файлы изображений, в целевой папке создается новая папка. Эта новая папка использует то же имя, что и презентация. Если вы не сохранили файл PowerPoint, экспортированные изображения слайдов сохраняются в папке с именем по умолчанию, например Presentation1.
Чтобы сохранить слайд как изображение в PowerPoint Online, выберите Файл > Скачать как > Скачать как изображения. Файлы изображений сохраняются в ZIP файл, который загружается на ваш компьютер.
