Как изменить размер бумаги в Word
Что нужно знать
- Mac: перейдите в Файл > Настройка страницы, выбирать Атрибуты страницы из раскрывающегося меню, затем установите Размер бумаги.
- Word 365: перейти к Файл > Распечатать > Настройка страницы, выберите Бумага вкладка, затем установите Размер бумаги.
- Если вы не видите нужный размер, выберите Обычай или Управление нестандартными размерами для установки собственных полей и определения непечатаемой области.
В этой статье объясняется, как изменить размер бумаги в Word. Инструкции относятся к Word для Mac и Microsoft 365.
Как изменить размер бумаги документа для печати
Вы можете изменить размер бумаги документа для нового файла или для существующего.
Откройте новый или существующий файл в Microsoft Word.
-
На Mac выберите Файл меню и выберите Настройка страницы.
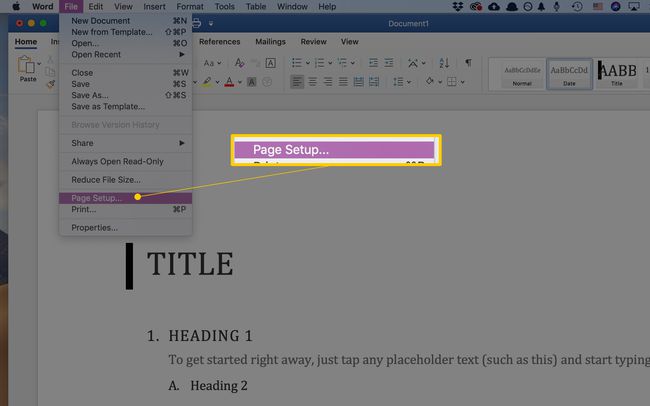
-
В Word 365 выберите Файл.
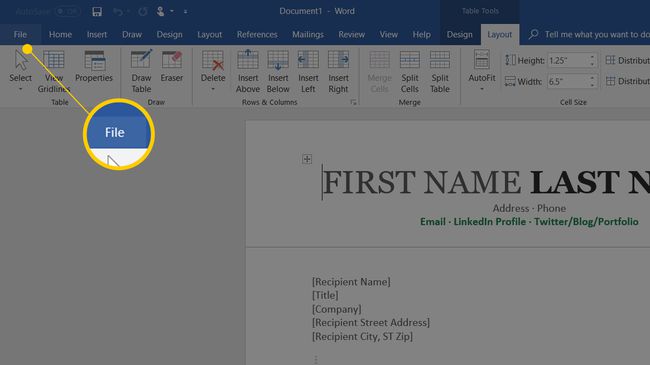
-
Выбирать Распечатать на левой панели, затем щелкните Настройка страницы ссылка в нижней части настроек.

-
На Mac, когда Настройка страницы появится диалоговое окно, его следует установить на Атрибуты страницы. Если нет, щелкните раскрывающийся список вверху поля и выберите Атрибуты страницы.

-
Для Word 365 вам может потребоваться щелкнуть Бумага вкладка в верхней части диалогового окна.

-
Используя раскрывающееся меню рядом с (или под) Размер бумаги, выберите размер бумаги вы хотите из доступных вариантов. Когда вы сделаете выбор, документ Word на экране изменится до этого размера. Например, если вы выберете Юридическая информация США в меню размер документа изменится на 8,5 на 14.

Ограничения размера бумаги в Word
Для версий для США Microsoft Word, размер бумаги по умолчанию - 8,5 на 11 дюймов. Хотя вы, вероятно, печатаете большую часть своих писем, отчетов и других документов на бумаге этого размера, изменение размера страницы в Word для использования бумаги другого размера - несложная задача.
Word не накладывает много ограничений на размер страницы или ориентация. Существует большая вероятность, что ваш принтер устанавливает более строгие ограничения на используемую вами бумагу, чем Word, поэтому, прежде чем вносить какие-либо изменения в размер страницы, вам следует ознакомиться с документацией к вашему принтеру. В конечном итоге это может избавить вас от многих разочарований.

Как установить индивидуальный размер бумаги
Если вы не видите нужный размер в раскрывающемся меню, настройте любой нужный размер.
-
На Mac и версиях Word, отличных от Microsoft 365, щелкните Управление нестандартными размерами внизу списка вариантов размера бумаги.

-
Щелкните значок знак плюс чтобы добавить новый индивидуальный размер. Поля заполнятся измерениями по умолчанию, которые вы измените.

Выделять без названия в настраиваемом списке размеров и измените имя на то, что вы запомните или узнаете, набрав его.
Щелкните в поле рядом с Ширина и введите новую ширину. Сделайте то же самое в поле рядом с Рост.
-
Установить Непечатаемая область выбирая Определяемые пользователем и заполнение суммы маржи в верхний, Нижний, Левый, а также Верно поля. Вы также можете выбрать свой принтер, чтобы использовать его области, не предназначенные для печати по умолчанию.
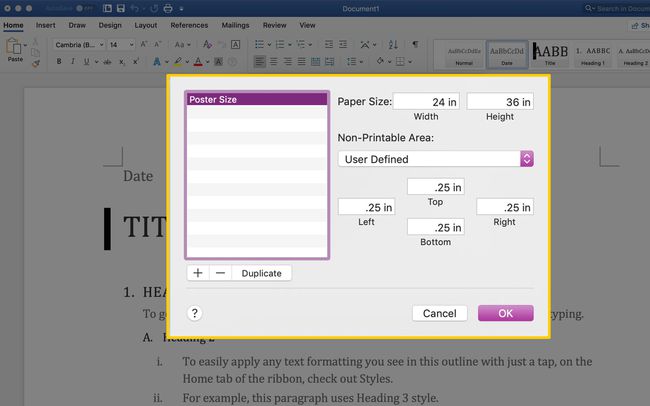
Нажмите Ok для возврата к экрану «Параметры страницы».
Выбирать Другой или имя, которое вы дали индивидуальному размеру в раскрывающемся меню размера бумаги. Ваш документ изменится до этого размера на экране.
Word 365 немного отличается. Установите нестандартный размер бумаги, а затем установите различные параметры в Бумага, Маржа, а также Макет вкладки. Затем нажмите Ok.
Если вы вводите размер бумаги, который не может работать на выбранном принтере, имя настроенного размера бумаги отображается серым цветом в раскрывающемся меню размера бумаги.
