Как включить и выключить панель задач Microsoft Word
В Microsoft Word. Большинство из них появляется только тогда, когда это необходимо для определенного инструмента или функции, другие можно включать и выключать по мере необходимости. Панели задач, такие как панель навигации, панель просмотра, область выбора и область тезауруса, могут быть непростыми для поиска, когда они вам нужны, или отключения, когда они вам не нужны. Узнайте, как включить или отключить область задач в Word.
Инструкции в этой статье относятся к Word для Microsoft 365, Word 2019, Word 2016, Word 2013 и Word 2010.
Как включить и отключить панель задач навигации в Word
Панель навигации упрощает перемещение по документу Word без прокрутки. При необходимости откройте и закройте его.
Откройте документ Word, в котором вы хотите открыть область навигации.
-
Выберите Вид таб.

-
в Показать группу, выберите Панель навигации флажок. Слева от документа откроется область задач навигации.
Чтобы использовать сочетание клавиш для открытия области навигации, нажмите Ctrl+F.

Используйте панель навигации для поиска в документе, просмотра заголовков, просмотра страниц, изменения порядка содержимого и т. Д.
-
Чтобы изменить внешний вид или расположение области навигации, выберите Параметры панели задач стрелка раскрывающегося списка и выберите Размер или Двигаться.
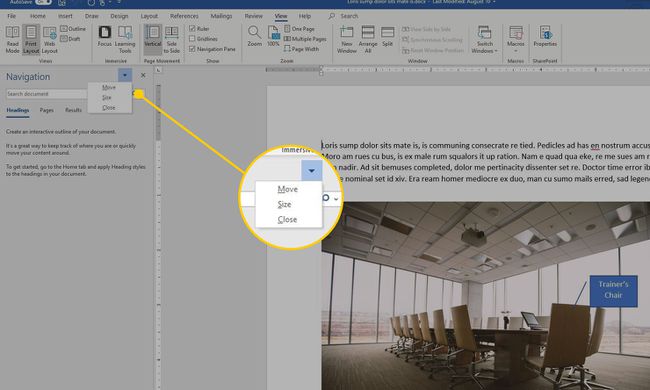
-
Чтобы закрыть панель навигации, выберите Параметры панели задач стрелка раскрывающегося списка и выберите Закрывать. Или выберите Икс в правом верхнем углу панели.

Как включить и отключить панель задач просмотра в Word
Если вы отслеживаете изменения, внесенные в документ, на панели «Рецензирование» отображаются все внесенные изменения.
Откройте документ Word, в котором вы хотите открыть панель рецензирования.
-
Выберите Рассмотрение таб.

-
в Отслеживание группа, выберите Панель просмотра. По умолчанию панель «Рецензирование» открывается слева от документа.
Выберите Панель просмотра стрелка раскрывающегося списка и выберите Горизонтальная панель обзора , чтобы открыть панель рецензирования под документом.

-
Чтобы изменить внешний вид или расположение панели рецензирования, выберите Параметры панели задач стрелка раскрывающегося списка и выберите Размер или Двигаться.

-
Чтобы закрыть панель просмотра, выберите Параметры панели задач стрелка раскрывающегося списка и выберите Закрывать. Или выберите Икс в правом верхнем углу панели.

Как включить и отключить панель задач выбора в Word
Панель выделения позволяет находить и редактировать объекты в документе Word.
Откройте документ Word, в котором вы хотите открыть область выделения.
-
Выберите Макет или Макет страницы таб.

-
в Договариваться группа, выберите Панель выбора. Панель задач открывается справа от документа.

-
Чтобы изменить внешний вид или расположение области выделения, выберите Параметры панели задач стрелка раскрывающегося списка и выберите Размер или Двигаться.

-
Чтобы закрыть панель выбора, выберите Параметры панели задач стрелка раскрывающегося списка и выберите Закрывать. Или выберите Икс в правом верхнем углу панели.
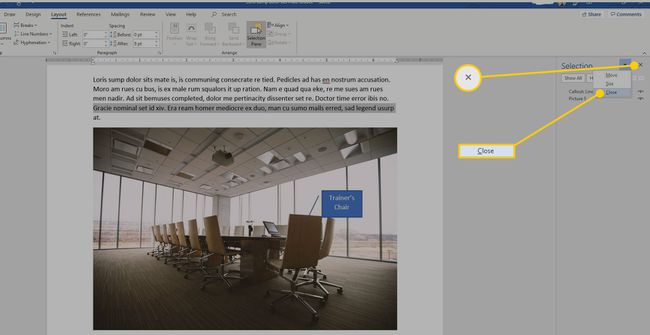
Как включить и отключить панель задач тезауруса в Word
Панель тезауруса упрощает поиск альтернативных слов для использования в документах.
Откройте документ Word, в котором вы хотите открыть панель тезауруса.
-
Выберите Рассмотрение таб.

-
в Проверка группа, выберите Тезаурус. Панель тезауруса открывается справа от документа.
Чтобы открыть панель тезауруса с помощью сочетания клавиш, нажмите Сдвиг+F7.

-
Чтобы изменить внешний вид или расположение панели тезауруса, выберите Параметры панели задач стрелка раскрывающегося списка и выберите Размер или Двигаться.

-
Чтобы закрыть панель тезауруса, выберите Параметры панели задач стрелка раскрывающегося списка и выберите Закрывать. Или выберите Икс в правом верхнем углу панели.

