Как вырезать, копировать и вставлять в Word
Что нужно знать
- Выделите текст и нажмите Ctrl+Икс резать или Ctrl+C копировать (Командование на Mac). Либо щелкните текст правой кнопкой мыши и выберите Резать или Копировать.
- Чтобы вставить, переместите курсор в желаемое место и нажмите Ctrl+V (Командование на Mac). Или щелкните правой кнопкой мыши и выберите Вставить.
- Вы не можете использовать Вставить если вы хотите вставить что-то, кроме последнего скопированного элемента. Чтобы получить доступ к более старым элементам, откройте Буфер обмена.
Вырезать, Копировать и Вставить могут быть тремя наиболее часто используемыми командами в Microsoft Word- и не зря. Вот различия между копированием, вырезанием и вставкой, а также способы их использования в Word для Microsoft 365, Word 2019, Word 2016 и Word 2013.
Как вырезать и копировать в Word
Есть несколько способов использования Команды вырезания и копирования и они универсальны для всех версий Microsoft Word. Сначала с помощью мыши выделите текст, изображение, таблицу или другой элемент, который вы хотите вырезать или скопировать. Затем используйте одну из следующих команд:
- Перейти к Лента, выберите Дом вкладка, затем выберите Резать или Копировать.
- Щелкните выделенный текст правой кнопкой мыши и выберите Резать или Копировать.
- Используйте сочетание клавиш Ctrl + X вырезать или использовать Ctrl + C копировать. На Mac используйте Command + X или Command + C.
Как вставить последний вырезанный или скопированный элемент в Word
Есть несколько способов использования Вставить команду универсальные для всех версий Microsoft Word. Сначала используйте команду «Вырезать» или «Копировать», чтобы сохранить элемент в буфер обмена. Затем, чтобы вставить его, выполните одно из следующих действий:
- Перейти к Дом вкладка, затем выберите Вставить.
- Поместите курсор в то место документа, куда вы хотите поместить текст или изображение, затем щелкните правой кнопкой мыши и выберите Вставить.
- Используйте комбинацию клавиш Ctrl + V вставить. На Mac используйте Command + V. Это сочетание клавиш для вставки, универсальное для большинства Приложения Microsoft Office.
Как использовать буфер обмена для вставки ранее вырезанных или скопированных элементов
Вы не можете использовать команду «Вставить», как описано в предыдущем разделе, если вы хотите вставить что-то, кроме последнего скопированного элемента. Чтобы получить доступ к элементам старше этого, войдите в буфер обмена.
Если вы сотрудничаете с другими над созданием документа, используйте Отслеживать изменения чтобы ваши соавторы могли быстро увидеть внесенные вами изменения.
Вот как использовать буфер обмена:
-
Перейти к Дом таб.
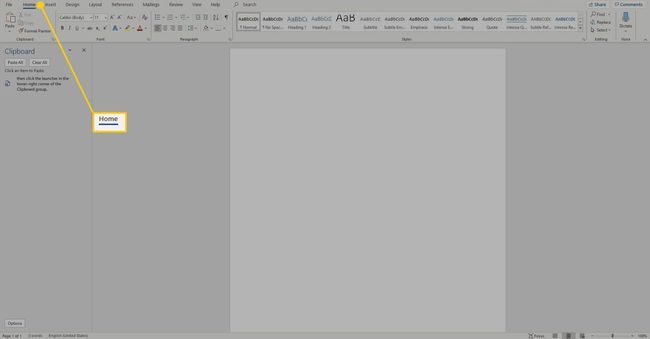
-
в Буфер обмена группы, выберите средство запуска диалогового окна, чтобы открыть Буфер обмена панель.
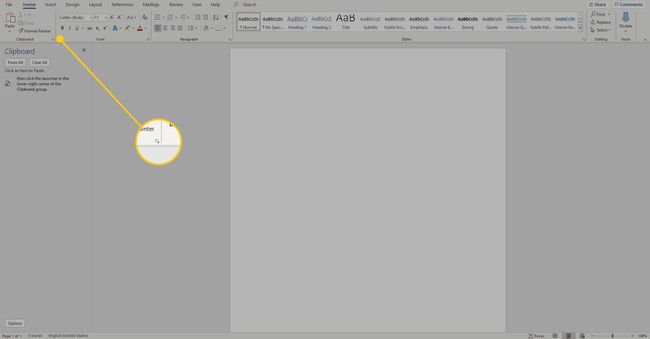
Выделите текст или изображение, которое хотите скопировать, и нажмите Ctrl + C.
Повторяйте, пока не скопируете все элементы, которые хотите использовать. Элементы отображаются в буфере обмена, а самые свежие - вверху.
-
Поместите курсор в документ, куда вы хотите вставить элементы, затем перейдите к Буфер обмена панели, щелкните стрелку раскрывающегося списка рядом с элементом, который нужно вставить, затем выберите Вставить.
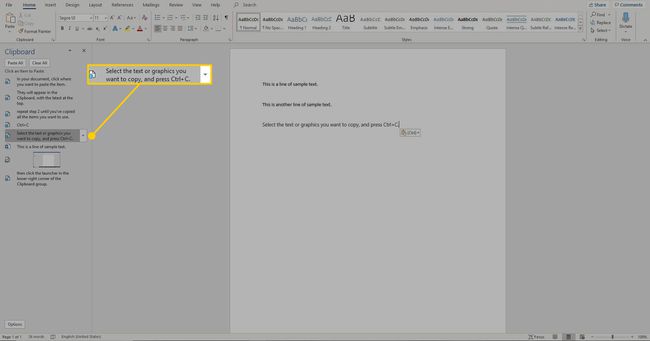
Либо, если вы хотите вставить все элементы в буфер обмена, выберите Вставить все.
В чем разница между копированием, вырезанием и вставкой?
Вырезать и Копировать - сопоставимые команды. Когда вы что-то вырезаете, например текст или изображение, оно сохраняется в буфер обмена и удаляется из документа. Когда вы копируете что-то, оно также сохраняется в буфер обмена, но остается в документе.
Если вы хотите вставить последний вырезанный или скопированный элемент, используйте команду «Вставить», доступную в различных областях Microsoft Word. Если вы хотите вставить элемент, отличный от последнего, который вы вырезали или скопировали, используйте историю буфера обмена.
Когда вы вставляете вырезанный фрагмент, он перемещается в новое место. Если вы вставляете что-то скопированное, оно дублируется в новом месте.
