Как создать заполняемую форму в Word для Windows
Что нужно знать
- Чтобы добавить заполняемый объект, поместите курсор в нужное место и перейдите к Разработчик вкладка> контроль введите> щелкните страница.
- Чтобы добавить вкладку «Разработчик», перейдите в Файл > Параметры > Настроить ленту > Основная вкладка > Разработчик > Ok.
В этой статье объясняется, как создать заполняемый документ формы в Word для Microsoft 365, Word 2019, 2016, 2013 и 2010.
Как добавить вкладку разработчика в Microsoft Word
Создаваемые вами данные формы могут включать возможность выбора даты, установки флажка, выбора «Да» или «Нет» и т. Д. Прежде чем вы сможете настроить эти элементы управления, вы должны добавить вкладку «Разработчик» в Microsoft Word, как они называются. На этой вкладке вы можете создавать и настраивать любые данные формы.
-
Выбирать Файл из верхнего меню.
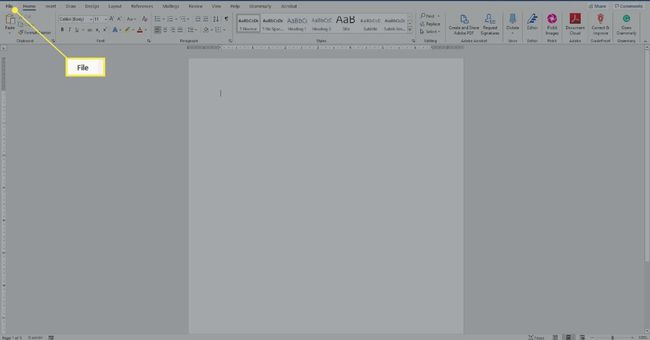
-
Тогда выбирай Параметры.

-
Выбирать Настроить ленту.
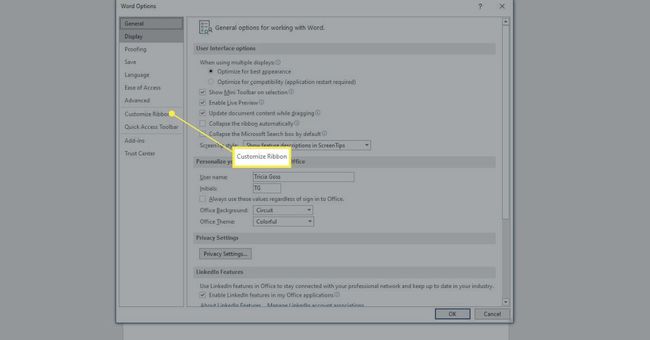
-
На правой панели диалогового окна "Настроить ленту" выберите Основные вкладки.
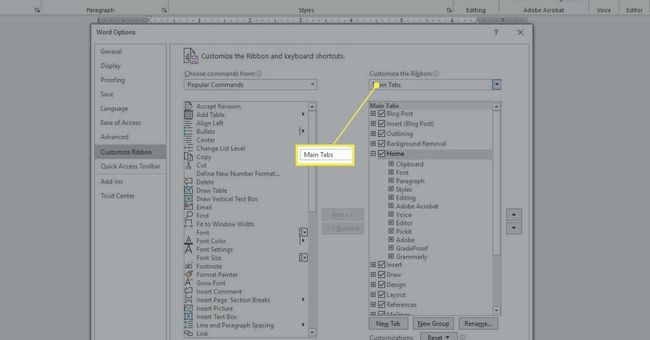
-
Установите флажок для Разработчик.
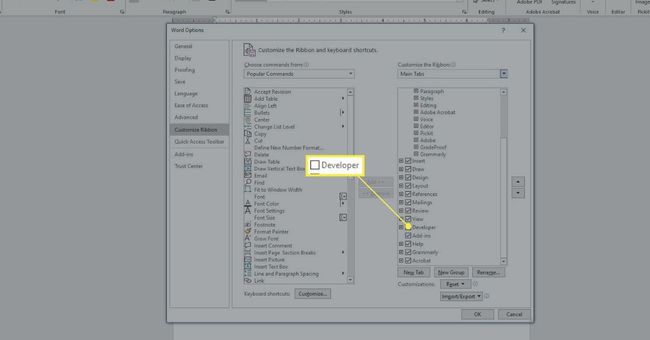
Нажмите Ok.
Как создать заполняемую форму в Word с флажком
В Word есть несколько типов параметров заполняемых форм. Они называются «Элементы управления». Параметры находятся в группе «Элементы управления» на ленте. Вы можете включить флажок, поле выбора даты, поле со списком с вариантами, которые вы создаете, раскрывающиеся списки и многое другое. Эти элементы управления находятся на вкладке «Разработчик».
Чтобы создать простую заполняемую форму в Word, установив флажок:
-
Введите текст установить флажок. Примеры включают:
- «Подпишитесь на рассылку рекламных писем».
- «Я согласен с условиями, изложенными в этом документе».
- «Я выполнил все задания».
-
Выберите Разработчик таб.
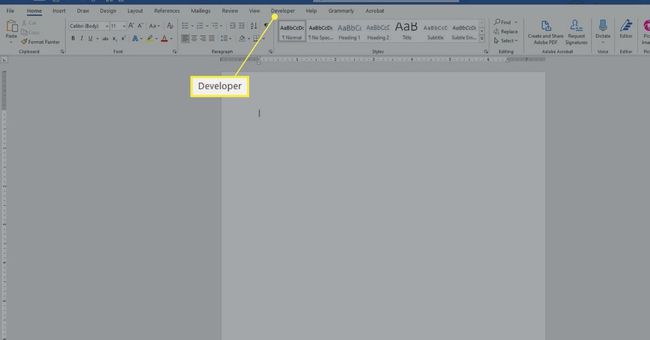
Наведите курсор на начало предложения вы написали.
-
Выберите Флажок Контроль содержимого что добавляет галочку. (На нем есть синяя галочка.)
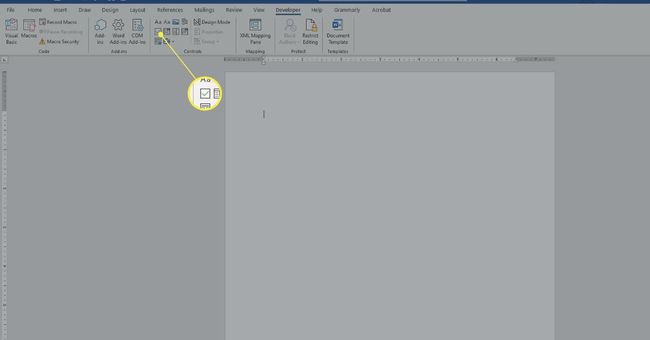
Выбирать где-тоеще в документе, чтобы применить его.
Чтобы удалить любую заполняемую запись, щелкните ее правой кнопкой мыши и выберите «Удалить элемент управления содержимым». Затем используйте клавишу Delete на клавиатуре, чтобы удалить все, что осталось. В некоторых случаях достаточно просто нажать «Удалить».
Как сделать форму в Word с датой
Вы добавляете элемент управления датой на вкладке «Разработчик», чтобы пользователи могли выбирать дату из всплывающего календаря, который появляется, когда они щелкают элемент управления.
Чтобы добавить заполняемую форму для контроля дат:
Разместите свой курсор в документ где вы хотите добавить контроль даты.
-
Выберите Разработчик таб.
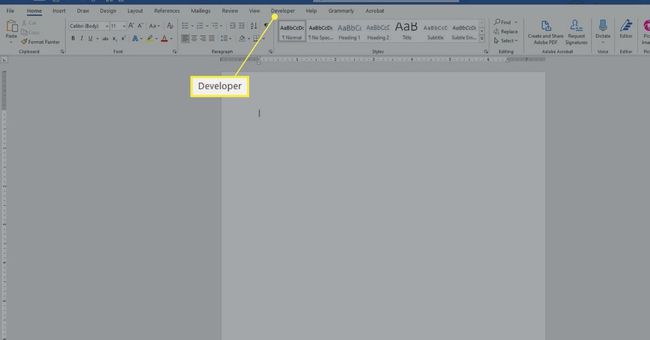
-
Выбрать Элемент управления содержимым средства выбора даты запись для вставки элемента управления датой.
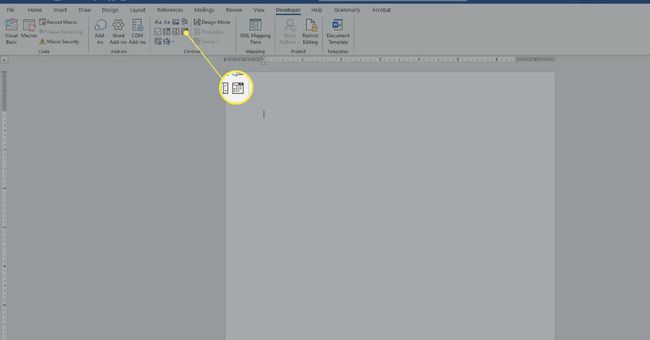
Выберите где-нибудь за пределами новыйВход применить это.
Как сделать форму в Word для поля со списком
Если вы хотите, чтобы пользователи выбирали что-то из предоставленного вами списка, используйте поле со списком. После создания блока с помощью параметров вкладки «Разработчик» вы получаете доступ к параметрам «Свойства» для ввода доступных вариантов. В этом примере вы создадите раскрывающийся список для приглашения на вечеринку с вариантами, включая «Да», «Нет», «Может быть».
Чтобы создать поле со списком для создания формы в Word:
-
Напишите предложение, которое будет предшествовать предлагаемым вами вариантам. Примеры включают:
- «Ты пойдешь на вечеринку?»
- «Вы принесете блюдо на вечеринку?»
-
Выберите Разработчик таб.
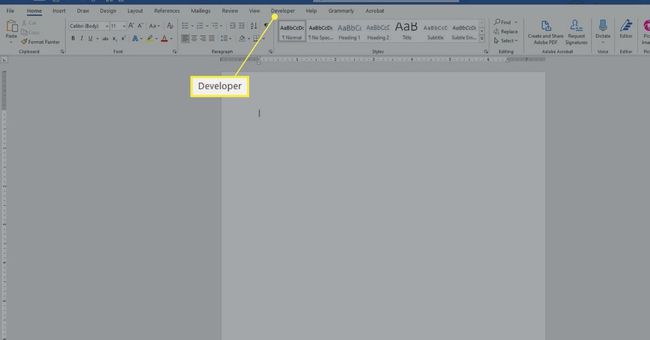
Поместите курсор в документ где вы хотите, чтобы параметры отображались.
-
Выберите Значок элемента управления содержимым поля со списком. (Обычно он находится справа от синего значка флажка.)
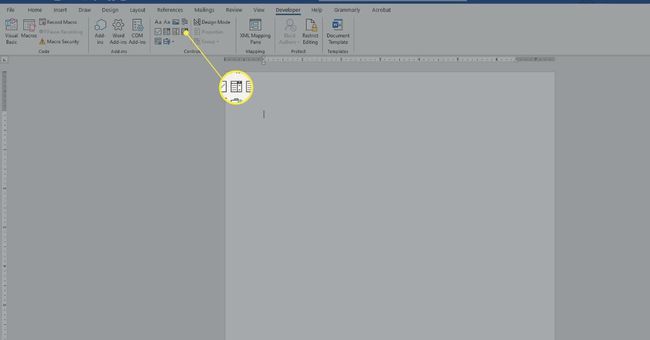
-
На Разработчик вкладка в Органы управления раздел, выберите Характеристики.
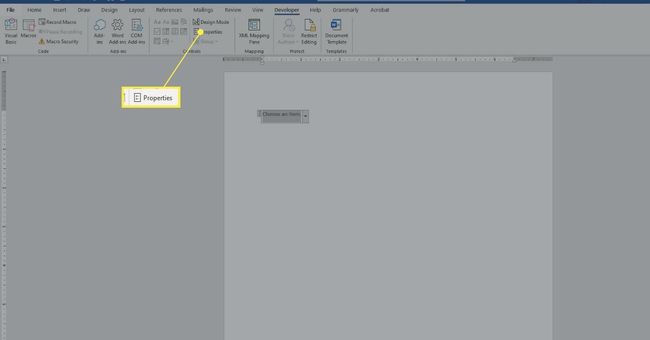
-
Нажмите Добавлять.
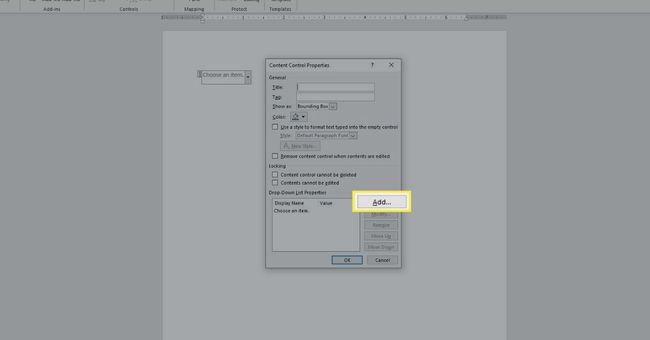
Тип Да, и нажмите Ok.
Нажмите Добавлять.
Тип Нет, и нажмите Ok.
Нажмите Добавлять опять таки.
Тип Может быть, и нажмите Ok.
Внесите любые другие изменения (при желании).
Нажмите Ok.
Выбрать где-нибудь вне коробка для ее нанесения; Выбрать внутри окно, чтобы увидеть, как это работает.
Создавайте больше бесплатных заполняемых форм в Word
Есть и другие типы параметров формы, которые вы можете создать в Word. Экспериментируя с ними, вы обычно будете работать в следующем порядке:
Введите вступительное предложение или абзац.
Поместите курсор куда вы хотите поместить новый элемент управления.
Выбрать контроль из группы «Элементы управления» на вкладке «Разработчик» (наведите указатель мыши на любой элемент управления, чтобы увидеть его имя).
Если возможно, выберите Характеристики.
Настроитьхарактеристики по мере необходимости для выбранного вами элемента управления.
Нажмите Ok.
