Как создать макрос PowerPoint для изменения размера фотографий
Что нужно знать
- Перейти к Вид > Макросы, введите имя макроса и выберите Создавать, затем введите код макроса.
- Сохраните макрос как Презентация PowerPoint с поддержкой макросов.
- Чтобы применить макрос, перейдите к Вид > Макросы, выберите созданный макрос, а затем выберите Запустить.
В этой статье объясняется, как создать PowerPoint. макрос для изменения размера фотографий так, чтобы все изображения имели одинаковый размер и занимали одинаковое положение на слайде. Инструкции относятся к PowerPoint 2019, 2016, 2013 и PowerPoint для Microsoft 365.
Добавить изображения в слайды PowerPoint
Если у вас есть большое количество изображений для включения в PowerPoint, ускорите процесс изменения их размера, не повторяя утомительную задачу для каждого изображения, создав макрос, который сделает эту работу за вас.
Прежде чем начать, вставьте все изображения, которые хотите использовать в презентации PowerPoint.
Откройте презентацию PowerPoint и выберите первый слайд, который будет содержать изображение.
Перейти к Вставлять.
Выбирать Фотографий > Изображение из файла.
Выберите изображение на вашем компьютере и выберите Вставлять.
-
Повторите этот процесс, чтобы добавить фотографии к другим слайдам презентации.
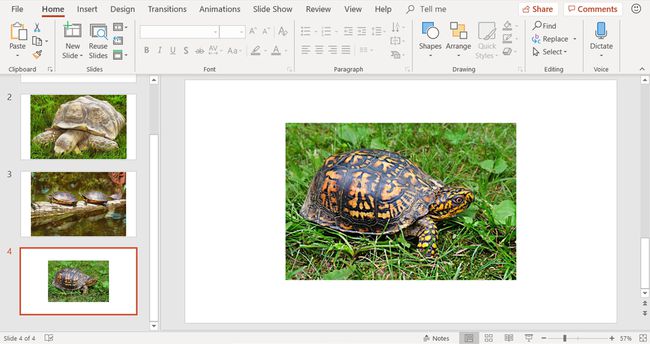
Не беспокойтесь о том, что фотографии будут слишком большими или слишком маленькими для слайды в этот момент. Макрос позаботится об изменении размера изображений, чтобы они были одинакового размера.
Запишите макрос для изменения размера изображений
После того, как все изображения были вставлены в презентацию PowerPoint, создайте макрос, чтобы уменьшить все изображения до одинакового размера и положения на слайде. Прежде чем создавать макрос для автоматизации задачи, вы можете потренироваться в выполнении шагов на одном изображении, чтобы убедиться, что вы получите именно те результаты, которые вам нужны.
-
Перейти к Вид и выберите Макросы.

-
В диалоговом окне "Макрос" введите Имя макроса.
Имя может содержать буквы и цифры, но должно начинаться с буквы и не может содержать пробелов. Используйте подчеркивание, чтобы указать пробел в имени макроса.

-
В Макро в В списке отображается название презентации, над которой вы работаете.
Макрос можно применить к нескольким презентациям. Откройте другие презентации и выберите Все открытые презентации.
-
Выбирать Создавать открыть Microsoft Visual Basic для приложений.
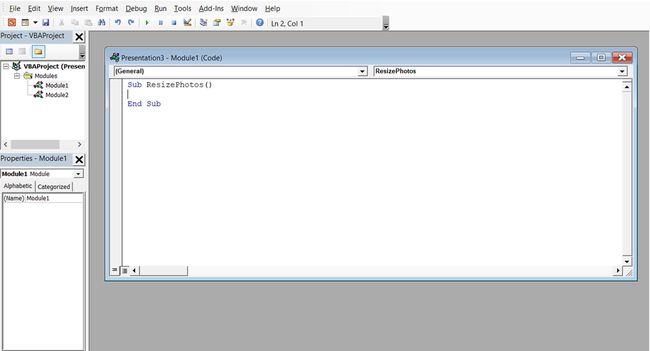
-
Введите следующую информацию, но замените цифры после знака равенства на желаемый размер и расположение изображения. Введите числа в баллах. Например:
sub ResizePhotos ()
С ActiveWindow. Выбор. ShapeRange
Высота = 418,3
Ширина = 619,9
Влево = 45
.Сверху = 45
Конец с
Конец подписки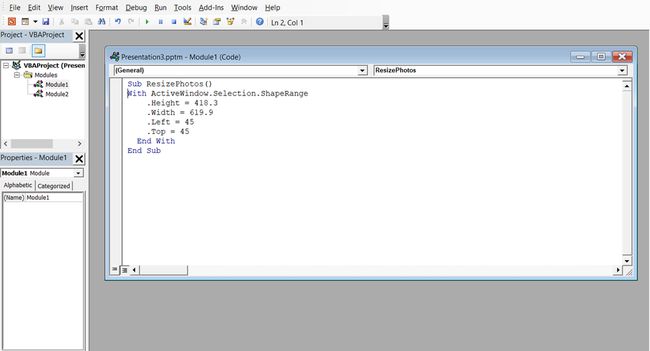
Выбирать Сохранить открыть Сохранить как чат.
-
в Сохранить как тип список, выберите Презентация PowerPoint с поддержкой макросов.

Выбирать Сохранить.
Закройте Visual Basic для приложений.
Применение макроса для изменения размера изображений в презентации
Выберите изображение, размер которого хотите изменить.
Перейти к Вид и выберите Макросы.
-
Выберите только что созданный макрос и выберите Запустить.

Ваше изображение будет изменено и перемещено. Продолжайте применять макрос к другим изображениям в презентации.
