Как конвертировать PowerPoint в видео
Что нужно знать
- Windows: выберите Файл > Экспорт > Создать видео. Выберите качество видео, время / повествование, секунды на слайд> Создать видео. Выберите тип файла.
- Mac: выберите Файл > Экспорт. Выберите формат файла, качество видео, время / повествование и секунды на слайд, затем выберите Экспорт.
Силовая установка колоды - отличные инструменты для демонстрации и представления сообщения, продукта или визуализации данных, поскольку зрители с большей вероятностью усвоят контент, когда он находится в видеоформате. Вот как превратить PowerPoint в видео с помощью PowerPoint для Microsoft 365, PowerPoint 2019, PowerPoint 2016, PowerPoint 2013, PowerPoint 2010 и PowerPoint для Mac.
Как сохранить PowerPoint как видео в Windows
После создания презентации преобразуйте слайды в привлекающие внимание видеоролики. Следующие шаги показывают, как превратить файл PowerPoint в видео. В результате получается файл, включающий анимацию, повествование и другое настраиваемое содержимое, включенное в оригинал. PPT или PPTX файл.
Следуйте этим инструкциям, чтобы сделать видео из файла PPT или PPTX в PowerPoint в операционных системах Windows:
Запустите PowerPoint и откройте файл презентации, который хотите превратить в видео. Если этот файл открыт, убедитесь, что последняя версия сохранена, выбрав Файл > Сохранить или выбрав Сохранить на панели быстрого доступа.
-
Выбирать Файл > Экспорт.
Если вы используете PowerPoint 2010, выберите Сохранить и отправить.
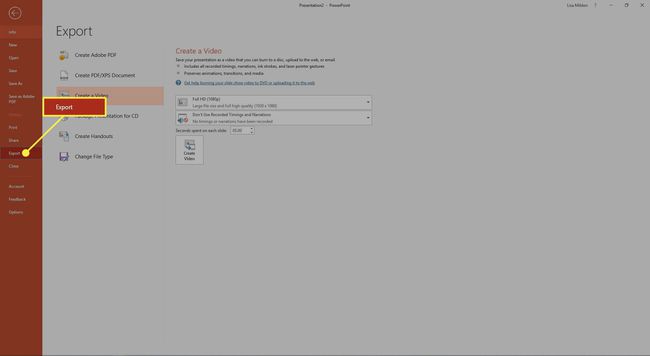
-
Выбирать Создать видео.
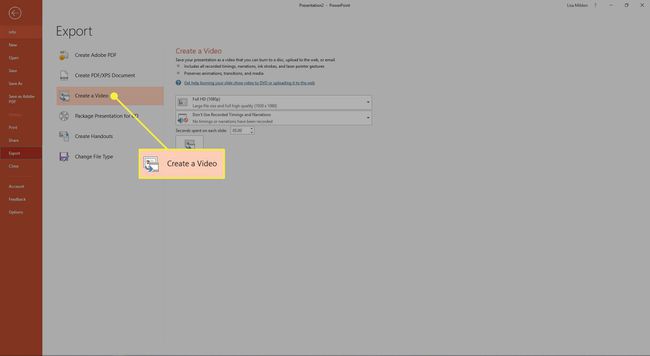
-
Выберите качество видео, которое вы хотите использовать для слайд-шоу. Высокое разрешение экрана приводит к увеличению размера файла. Результат низкого качества - файл меньшего размера.
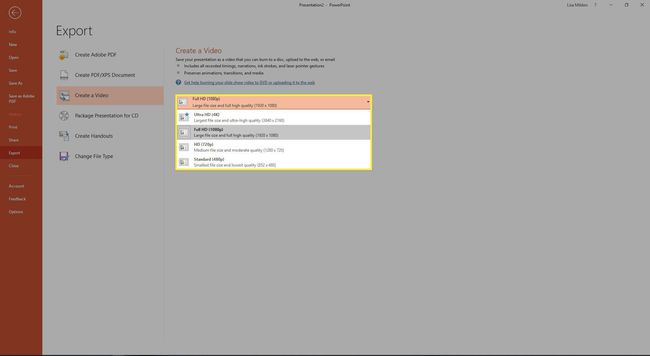
-
Укажите, следует ли включать в видео записанные тайминги и повествования. Если презентация содержит тайминги или повествования, выберите Запись времени и повествования. Эти повествования могут включать в себя уменьшенное изображение вас, записанное на вашу веб-камеру.
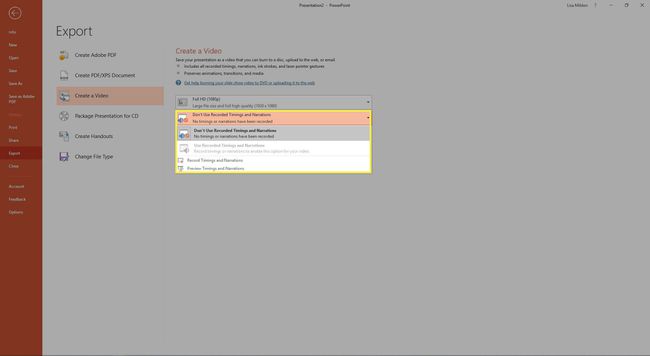
-
Чтобы указать время, в течение которого отображается каждый слайд, введите время в поле Секунды, потраченные на каждый слайд текстовое окно.
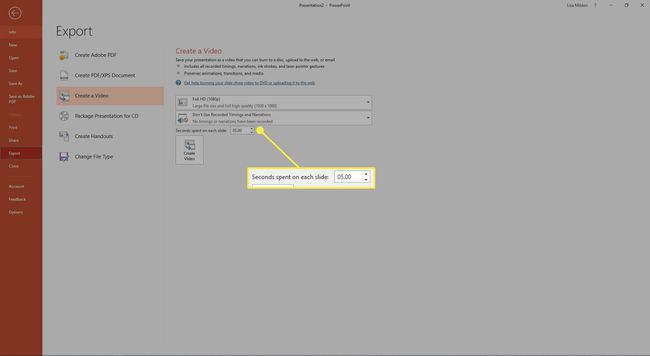
-
Сделав свой выбор, выберите Создать видео.
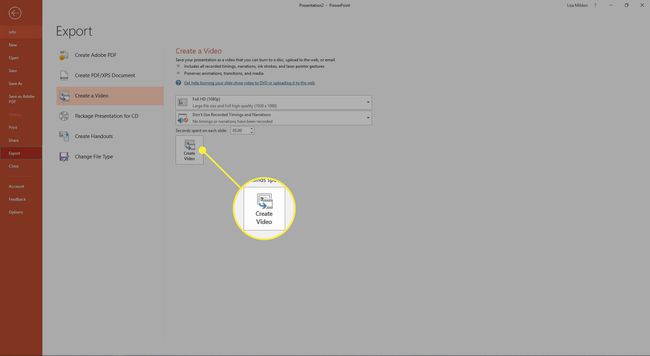
в Сохранить как В диалоговом окне выберите место для сохранения нового видеофайла и введите имя файла.
Выберите Сохранить как тип стрелку раскрывающегося списка и выберите либо MPEG-4 видео (MP4) или Видео Windows Media (WMV). Выбирать Сохранить чтобы начать процесс создания видео.
Ход создания видео отображается в строке состояния. Это может занять от нескольких минут до нескольких часов, в зависимости от размера и сложности создаваемого видео.
Как сохранить PowerPoint как видео на macOS
Следуйте этим инструкциям, чтобы создать видео из файла PPT или PPTX в PowerPoint для macOS.
Эта функция доступна подписчикам Microsoft 365, у которых установлена последняя настольная версия PowerPoint.
Запустите PowerPoint и откройте файл презентации, который вы хотите превратить в видео. Если этот файл открыт, убедитесь, что последняя версия сохранена, выбрав Файл > Сохранить или выбрав Сохранить из панели быстрого доступа.
Выбирать Файл > Экспорт.
-
Появится всплывающее окно с несколькими вариантами. в Формат файла раскрывающееся меню выберите либо MP4 или MOV.
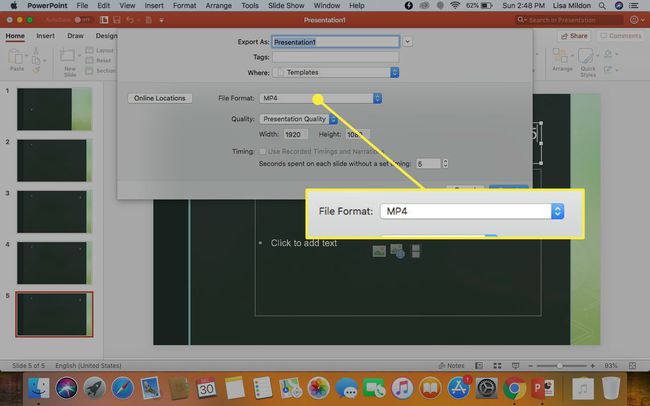
-
Выберите вариант качества видео. Те, у кого самое высокое качество и разрешение экрана (например, Качество презентации) приводят к большему размеру файла. На выходе низкого качества создается файл меньшего размера. Этот выбор качества также определяет ширину и высоту видео, показанные под Качественный меню.
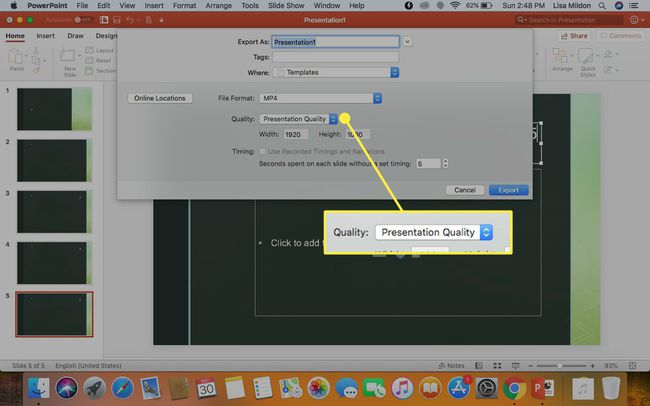
-
Выберите, следует ли включать в видео записанное время и повествования. Если доступно, выберите Используйте записанное время и повествования Установите флажок, чтобы включить этот контент в вашем видео.
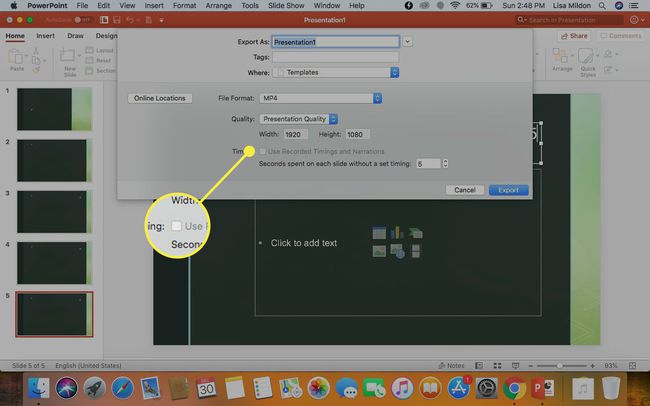
-
Чтобы увеличить или уменьшить время показа слайдов, нажмите стрелку вверх или вниз рядом с Количество секунд, потраченных на каждый слайд без установленного времени. По умолчанию видео PowerPoint тратит пять секунд на слайд, прежде чем перейти к следующему слайду.
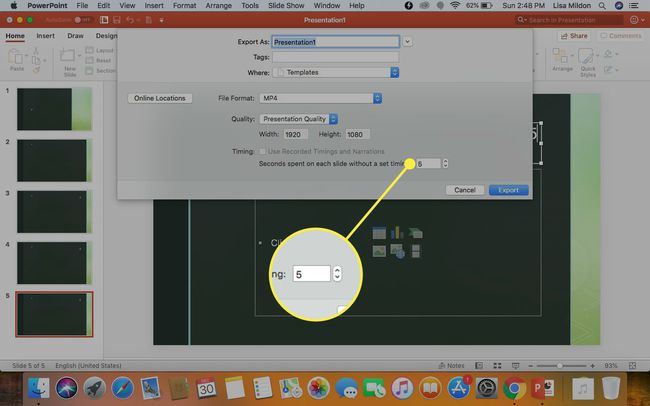
-
Выбирать Экспорт.
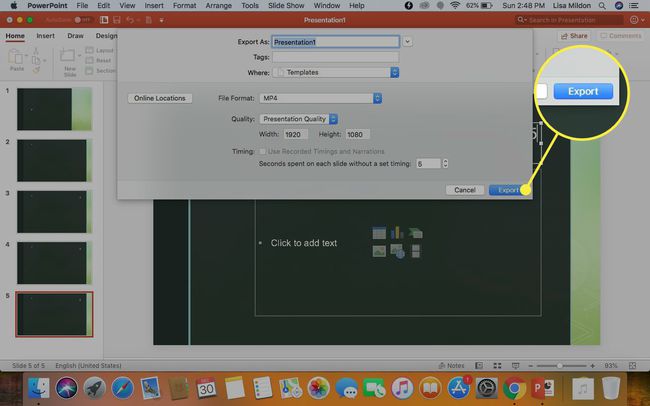
Ход создания видео отображается в строке состояния. Это может занять от нескольких минут до нескольких часов, в зависимости от размера и сложности создаваемого видео.
