Как добавить номера страниц в Word
Что нужно знать
- Перейти к Вставлять вкладка> Номер страницы > Номер страницы > Верх страницы (заголовок) или Нижняя часть страницы (нижний колонтитул).
- Под Выравнивание, Выбрать Левый, Верно, или Центр > Ok.
- Чтобы отформатировать нумерацию страниц, нажмите Заголовок или Нижний колонтитул > Формат > выберите формат. Дважды щелкните в любом месте документа.
В этой статье объясняется, как добавлять номера страниц в документы в Word 2019, 2016, 2013 и Word для Microsoft 365.
Как добавить номера страниц в Microsoft Word
Если ваш документ Microsoft Word длинный (или книжный), вы можете добавить номера страниц к верхний или нижний колонтитул. При печати документа можно также распечатать верхние и нижние колонтитулы.
Шаги по добавлению номеров страниц в основном одинаковы для Word 2019, 2016, 2013 и Word для Microsoft 365.
Поместите курсор на первую страницу документа или на то место, где должны начинаться номера страниц.
-
Выберите Вставлять таб.
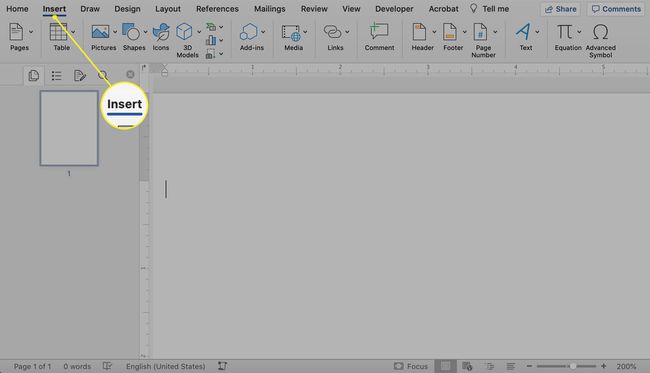
-
Выбирать Номер страницы в группе Верхний и нижний колонтитулы.
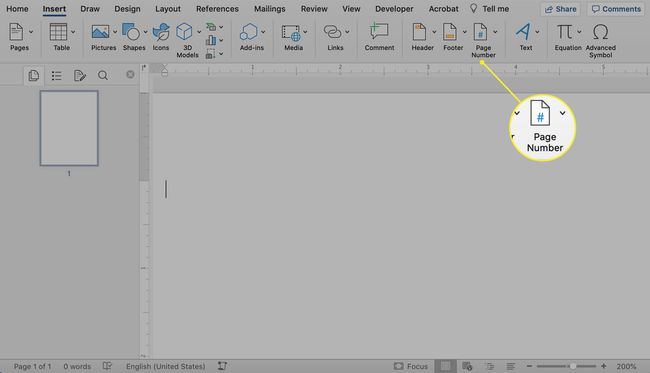
-
Выбирать Номер страницы снова из раскрывающегося меню.
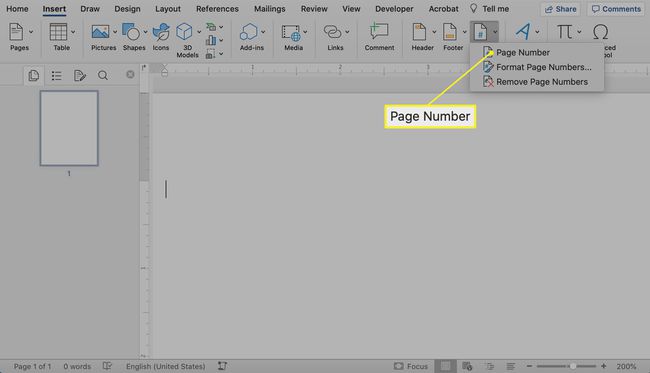
-
Под Позиция, Выбрать Верх страницы (заголовок) или Нижняя часть страницы (нижний колонтитул) чтобы указать, где разместить числа на странице.
Под Выравнивание, Выбрать Левый, Верно, или Центр.
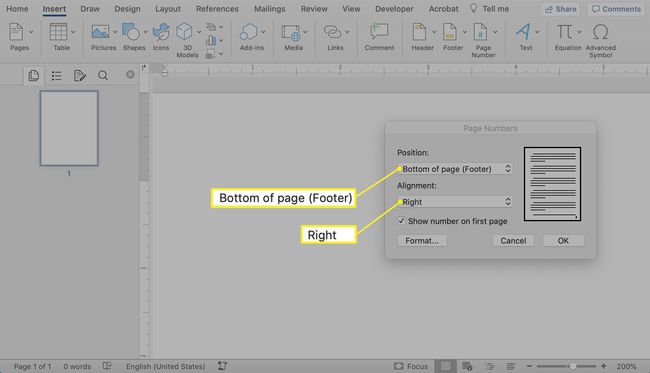
Выбирать Ok для сохранения выбора и выхода из меню.
-
Выбирать Заголовок или Нижний колонтитул на панели инструментов, чтобы отформатировать нумерацию страниц.
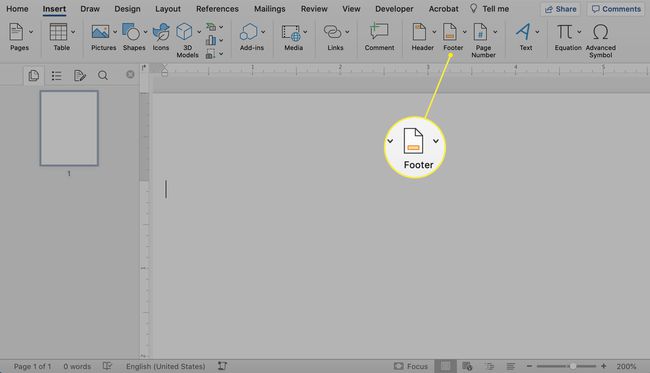
-
Выберите формат из опций меню.
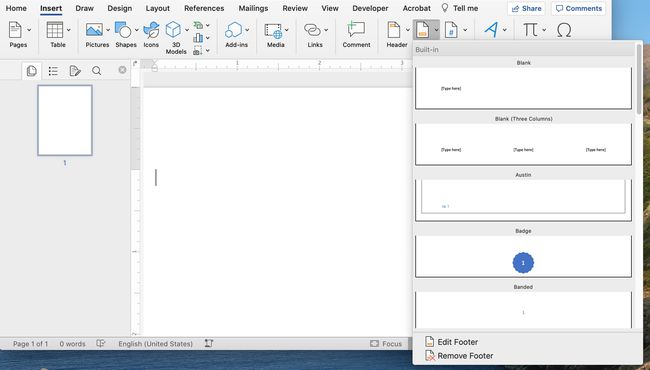
Дважды щелкните в любом месте документа, чтобы скрыть области верхнего и нижнего колонтитула.
Настроить верхние и нижние колонтитулы
Вы также можете настроить заголовки и колонтитулы во всех версиях Microsoft Word. Вы делаете это из той же области, где добавляли номера страниц.
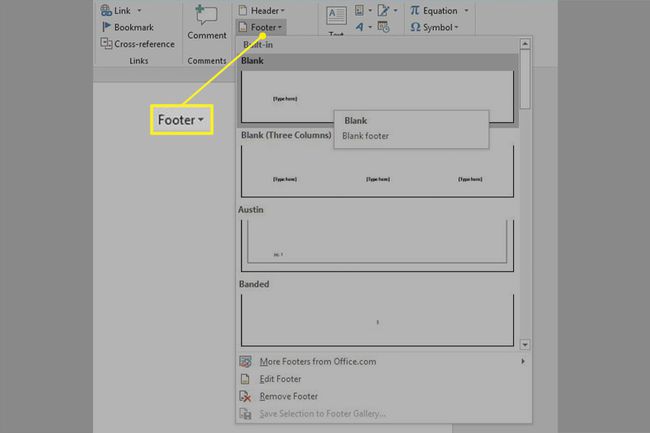
Для начала выберите Заголовок или Нижний колонтитул чтобы увидеть ваши варианты.
В последних выпусках Word вы также можете получить дополнительные стили верхнего и нижнего колонтитула на сайте Office.com.
