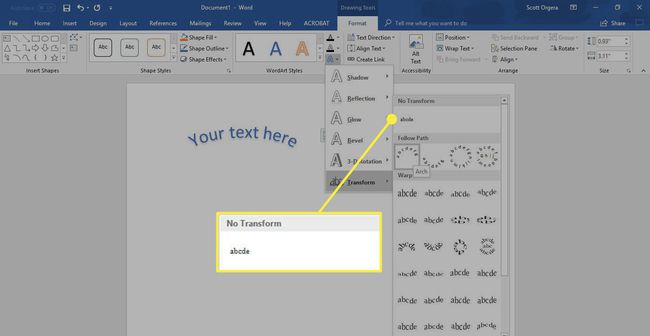Как изогнуть текст в Word
Что нужно знать
- Использовать Преобразовать в Текстовые эффекты чтобы изогнуть текст по своему желанию.
- Текстовые эффекты являются частью функции Word Art в Microsoft Word.
В этой статье показано, как сгибать слова в виде арки, вокруг формы или изображение в Word для Microsoft 365, Word 2019, Word 2016, Word 2013 и Word для Mac 2016 и 2011.

Как изогнуть текст с помощью WordArt
Microsoft Word использует функцию WordArt для изгиба текста:
-
Откройте документ Word и выберите Вставлять > WordArt.
Вы также можете выбрать WordArt значок на панели инструментов. Похоже на заглавную букву А. Однако внешний вид и расположение значка зависят от версии и платформы.
В меню WordArt выберите нужный стиль WordArt. В документе появится текст-заполнитель. Введите текст поверх текста-заполнителя.
Выделите текст, чтобы отобразить Инструменты для рисования таб.
-
Перейдите к Стили WordArt или Текстовые стили группа, затем выберите Текстовые эффекты, который представлен сине-белой буквой A.
В Word 2016 Текстовые эффекты отображается при наведении на него курсора мыши. В более ранних версиях это было четко обозначено.
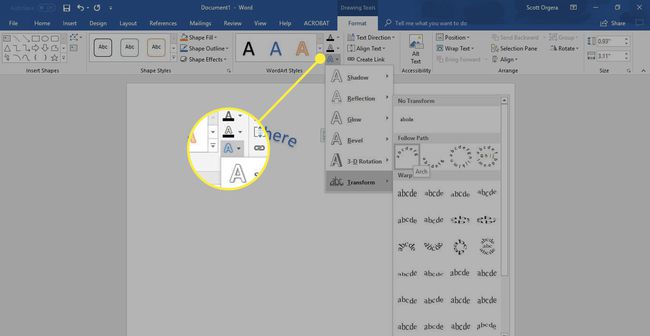
-
Выбирать Преобразовать.

-
В подменю выберите один из множества эффектов, включая изогнутый и изогнутый текст. Выберите параметр, чтобы применить его к тексту.

Как отменить изогнутый текст
Чтобы удалить эффект изогнутого или изогнутого текста без удаления текста:
Выделите изогнутый или изогнутый текст, который нужно изменить.
-
Выбирать Текстовые эффекты.
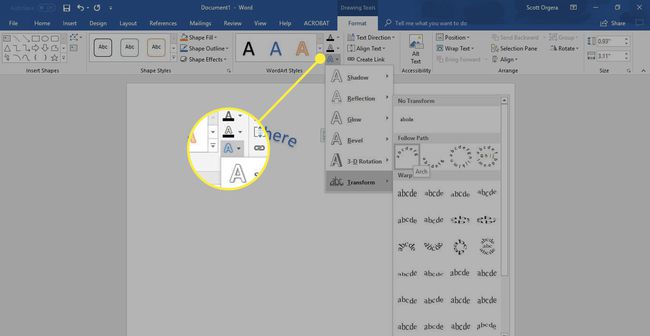
-
Выбирать Преобразовать > Без преобразования. Эффект преобразования изогнутого или изогнутого текста удаляется.