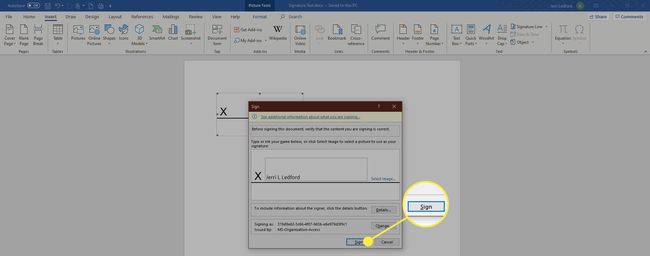Как вставить подпись в Word
Что нужно знать
- Отсканируйте и вставьте изображение подписи в новый документ Word. Введите свою информацию под ним.
- Выберите блок подписи. Перейти к Вставлять > Быстрые запчасти > Сохранить выделение в галерее быстрых деталей. Назовите подпись. Выбирать Авто текст > Ok.
- Добавьте сохраненную подпись к любому документу, перейдя в Вставлять > Быстрые запчасти > Авто текст > Имя подписи.
В этой статье объясняется, как вставить подпись в Word с помощью функции автотекста в Word 2019, 2016, 2013, 2010 и Word для Microsoft 365. Он также включает информацию о добавлении пустой строки подписи и о вставке зашифрованной цифровой подписи.
Как вставить подпись в Word с помощью автотекста
Используйте Word Быстрые запчасти и функция автотекста для создания полной подписи, которая включает вашу рукописную подпись и печатный текст, например название должности, адрес электронной почты и номер телефона. Вот как.
Начните со сканирования и вставки собственноручной подписи в новый документ Word.
Введите информацию, которую вы хотите использовать, прямо под вставленным изображением подписи. Отформатируйте текст так, как вы хотите, чтобы он отображался при вставке блока подписи в документы.
-
Наведите указатель мыши на изображение и текст, чтобы выделить и выделить их.
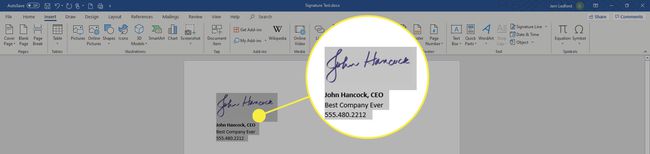
Перейти к Вставлять вкладка и выберите Быстрые запчасти в Текст группа.
-
Выбирать Сохранить выделение в галерее быстрых деталей. В Создать новый стандартный блок открывается диалоговое окно.
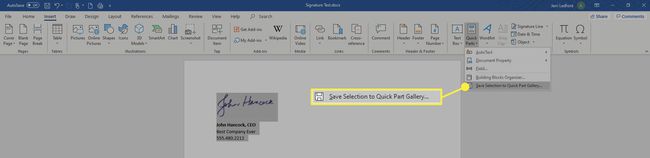
Введите имя для блока подписи.
-
Выбирать Авто текст в окне галереи и выберите Ok чтобы сохранить блок подписи.
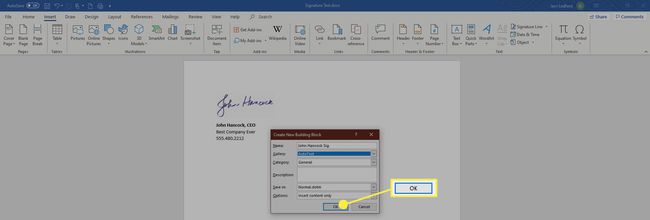
-
Каждый раз, когда вы хотите добавить подпись в Word, перейдите в Вставлять вкладка, выберите Быстрые запчасти, указать на Авто текст, и выберите имя блока подписи.
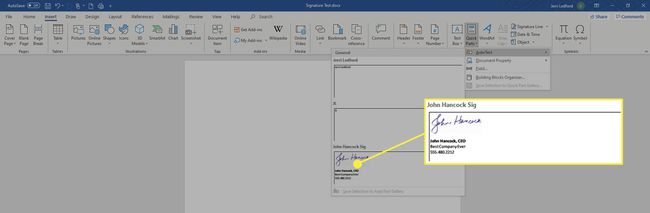
Как добавить пустую строку для подписи
Чтобы добавить пустую строку подписи, позволяющую кому-либо подписать распечатанный документ, вставьте обычную строку подписи, но без каких-либо контекстных данных.
Выделите место в документе Word.
Перейти к Вставлять вкладка и выберите Линия подписи.
-
Выберите любые варианты, которые вы хотите, и выберите Ok. При выборе нескольких вариантов или их отсутствия остается пустая строка.
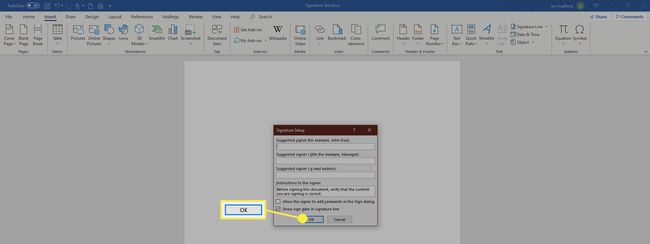
-
В документе, на который вы поместили курсор, появится линия подписи.
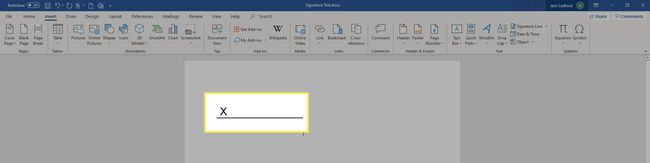
Как добавить зашифрованную цифровую подпись
Используйте встроенные инструменты для цифровой подписи документа Word. Цифровая подпись - это зашифрованная электронная форма аутентификации, которая подтверждает, что документ не был изменен.
Прежде чем вы сможете подписать документ цифровой подписью, вы должны получить цифровой сертификат.
Чтобы создать цифровую подпись:
Поместите курсор в то место, где вы хотите создать строку подписи в документе.
-
Перейти к Вставлять таб.

-
Выбирать Линия подписи в группе Текст и выберите Линия подписи Microsoft Office.

В диалоговом окне введите соответствующую информацию, включая полное имя подписавшего, должность, адрес электронной почты и инструкции.
Выбирать Разрешить подписывающей стороне добавлять комментарии в диалоговом окне подписи чтобы подписывающий мог указать свою цель для подписания.
-
Выбирать Показать дату подписи в строке подписи если вы хотите, чтобы появилась дата подписания документа.
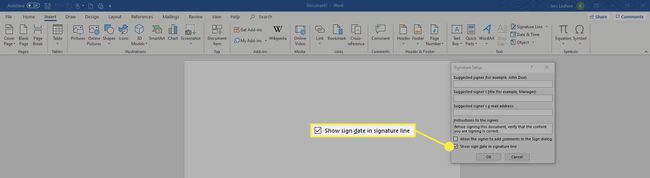
Когда вы закончите делать свой выбор, нажмите Ok и подпись будет вставлена в ваш документ, куда вы поместили курсор.
-
Щелкните правой кнопкой мыши строку подписи и выберите Подписать добавить свою подпись.
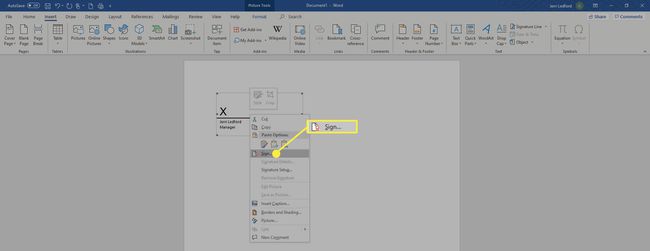
-
в Подписать В появившемся диалоговом окне введите свое имя в соответствующем поле или, если хотите, вы можете выбрать изображение своей собственноручной подписи. После того, как вы сделали свой выбор, нажмите Подписать.