Как добавить расширенные верхние и нижние колонтитулы в Word
Что нужно знать
- Дважды щелкните верхнее или нижнее поле раздела. Все, что добавлено в поле, отображается в виде верхнего или нижнего колонтитула на последующих страницах.
- Для расширенных настроек выберите Вставлять. В Верхний и нижний колонтитулы, выбрать Заголовок или Нижний колонтитул раскрывающееся меню и выберите нужные параметры.
- Верхние и нижние колонтитулы могут применяться к каждому разделу. Чтобы создать новый раздел, перейдите в нужное место в документе и выберите Вставлять > Перерыв.
Microsoft Word предоставляет расширенные параметры верхнего и нижнего колонтитула для длинных или сложных документов. В этом руководстве мы покажем вам, как добавлять верхние и нижние колонтитулы, а также как добавлять разрывы разделов, номера страниц и т. Д. даты, время и другую информацию с помощью Microsoft Word для Mac (с 2012 по 2019 год) и Microsoft Word Online.
Добавить верхние и нижние колонтитулы
Самый простой способ вставить верхний или нижний колонтитул - поместить указатель мыши в верхнее или нижнее поле раздела и дважды щелкнуть, чтобы открыть
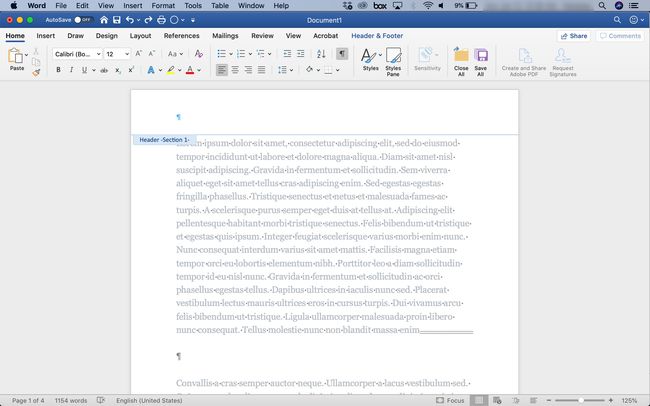
Вы можете отформатировать текст верхнего и нижнего колонтитула, например, другим шрифтом или полужирным шрифтом, а также вставить изображение, например логотип.
Добавление заголовка или нижнего колонтитула с ленты Word
Вы также можете использовать Лента Microsoft Word чтобы добавить верхний или нижний колонтитул. Преимущество этого метода в том, что параметры предварительно отформатированы. Microsoft Word предоставляет верхние и нижние колонтитулы с цветными разделительными линиями, заполнителями заголовка документа, заполнителями даты, заполнителями номеров страниц и другими элементами. Использование одного из этих предварительно отформатированных стилей может сэкономить время и добавить нотку профессионализма в ваши документы. Вот как:
-
Щелкните значок Вставлять таб.
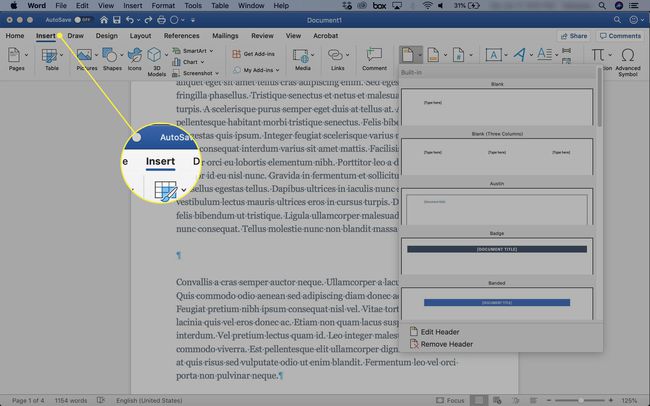
-
в Верхний и нижний колонтитулы раздел, щелкните Заголовок или Нижний колонтитул стрелка раскрывающегося списка.
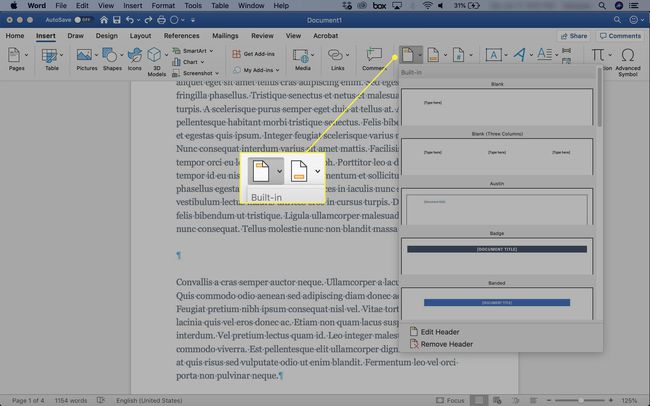
-
Выберите желаемый вариант.
Пустой создает пустой верхний или нижний колонтитул, в который вы можете вставить любой текст или графику, которые вам нравятся.
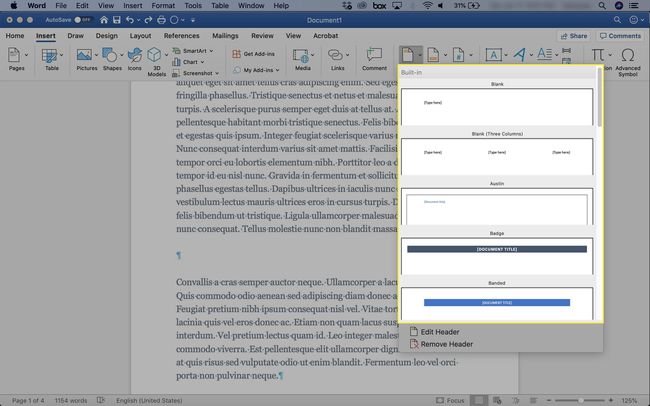
-
В Верхний и нижний колонтитулы появляется вкладка.

-
Нажмите Закрыть верхний и нижний колонтитулы чтобы вернуться к основному тексту документа.
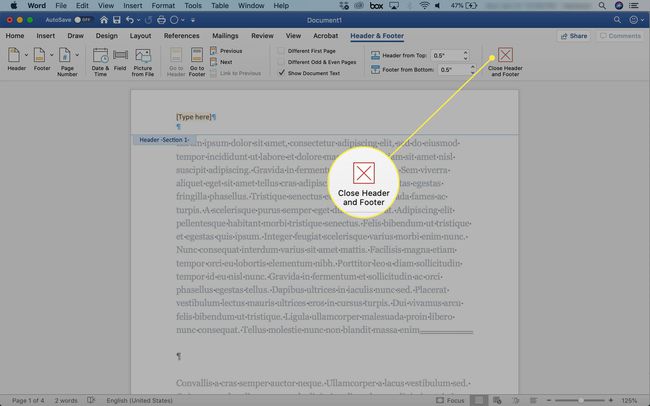
Отключить верхние и нижние колонтитулы от предыдущих разделов
Щелкните в любом месте верхнего или нижнего колонтитула.
-
Перейти к Верхний и нижний колонтитулы вкладка, затем щелкните Ссылка на предыдущий отключить ссылку.

Введите новый верхний или нижний колонтитул для этого раздела. Теперь он отключен, он работает независимо от предыдущих.
Добавить разрывы разделов в Microsoft Word
Разделы - это части документа. Используйте разделы, чтобы организовать контент по главам, темам или другим разделам, которые помогут вашему читателю понять и использовать документ. Каждый раздел в документе Word может иметь собственное форматирование, макеты страниц, столбцы, верхние и нижние колонтитулы.
Разделы создаются с использованием разрывов разделов. Чтобы использовать верхние и нижние колонтитулы, вставьте разрыв раздела в начале каждого раздела, для которого вы хотите применить уникальный верхний или нижний колонтитул. Настроенное вами форматирование распространяется на каждую страницу раздела до тех пор, пока не встретится другой разрыв раздела.
Чтобы настроить разрыв раздела:
-
Перейдите к месту, где вы хотите создать перерыв, и выберите Вставлять > Перерыв. Или нажмите Макет > Перерывы.
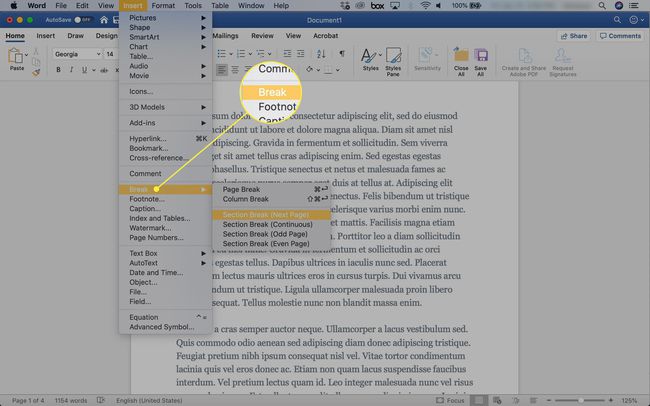
-
Выберите желаемый тип перерыва.
- Разрыв раздела (следующая страница): Раздел начинается с новой страницы.
- Разрыв раздела (непрерывный): Раздел продолжается с выбранного места.
- Разрыв раздела (нечетная страница): Начинает новый раздел на следующей нечетной странице.
- Разрыв раздела (четная страница): Начинает новый раздел на следующей четной странице.

-
По умолчанию разрывы разделов не видны. Чтобы увидеть разрывы разделов, перейдите на Дом вкладку и щелкните символ раздела.
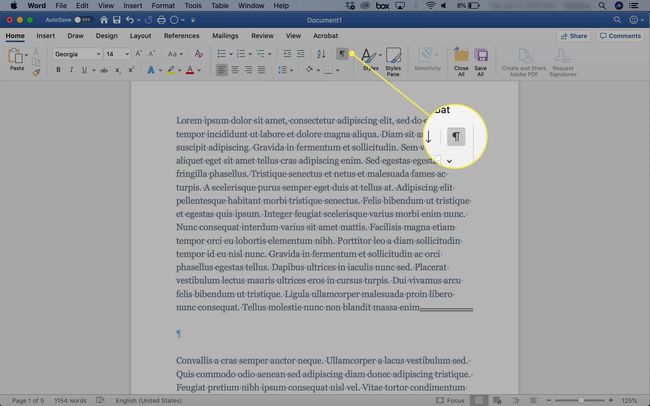
После того, как ваш документ разделен на разделы, вы можете применять верхние и нижние колонтитулы для каждого раздела.
Используйте верхние и нижние колонтитулы без вставки разрывов разделов, чтобы использовать одни и те же верхние и нижние колонтитулы во всем документе.
Включите номера страниц, дату, время или другую информацию
Word предлагает множество вариантов автоматического включения информации. Например, чтобы вставить номера страниц:
-
Перейти к Верхний и нижний колонтитулы вкладка, затем щелкните Вставлять > Номер страницы.

Нажмите Форматирование номеров страниц и выберите соответствующие настройки. Например, выберите Включить номер главы установите флажок, если вы отформатировали документ с помощью Стили. Чтобы изменить начальный номер, щелкните стрелку вверх или вниз. Затем щелкните Ok.
-
Чтобы добавить дату или время, перейдите в Верхний и нижний колонтитулы вкладка и выберите Дата и время. Выберите формат даты в появившемся диалоговом окне и нажмите Обновлять автоматически так что текущая дата и время всегда отображаются в документе.
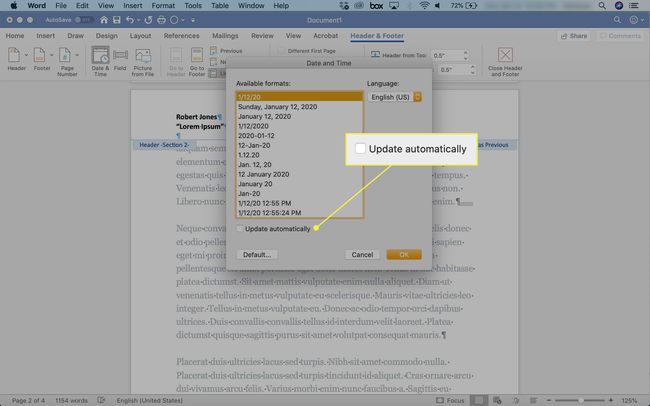
Сноски не то же самое, что нижние колонтитулы.
