Как транслировать игровой процесс Nintendo Switch на Twitch
Что нужно знать
- Используйте кабели HDMI для подключения Elgato Game Capture HD60 S к телевизору и Switch, чтобы передавать отснятый материал из игры в OBS Studio.
- Затем перейдите к Панель управления Twitch > Профиль > Настройки аккаунта > Канал и видео > копировать ключ> вставить в OBS Studio.
В этой статье объясняется, как подключить консоль Switch к компьютеру, транслировать с помощью OBS Studio и импортировать Nintendo Switch версии 9.1.0 и выше в качестве источника мультимедиа. Вы также можете выходи в прямом эфире на YouTube или использовать Facebook Live транслировать свой игровой процесс.

Что вам понадобится для потоковой передачи Twitch на Nintendo Switch
Поскольку на коммутаторе нет приложения Twitch, вам нужно будет транслировать через бесплатное программное обеспечение для потоковой передачи и карту видеозахвата. Мы используем OBS Studio и Elgato HD60 S в приведенных ниже инструкциях.
Вот все, что вам нужно для этого метода потоковой передачи Twitch:
- Компьютер: Подойдет любой компьютер под управлением Windows или macOS, но компьютер с большей вычислительной мощностью позволит вам транслировать с более высоким разрешением.
- OBS Studio: Вы можете бесплатно скачать это программное обеспечение с его Официальный веб-сайт для компьютеров под управлением Windows и macOS.
- Захват игры Elgato HD60 S: Большинство устройств захвата, поддерживающих разрешение 1080p и 60 кадров в секунду, отлично работают с OBS Studio. Однако те, которые производит Elgato, очень качественно изготовлены, просты в установке и относительно доступны. Elgato Game Capture HD60 S - одно из самых популярных устройств захвата, используемых стримерами Twitch.
- Вебкамера: Это необязательно для основного стрима, но необходимо, если вы хотите включить съемку себя во время игры.
- Микрофон или гарнитура: Это необязательно, но они могут значительно улучшить качество звука во время трансляции.
Подключение консоли Nintendo Switch к компьютеру
Прежде чем начать трансляцию на Twitch, вам необходимо подключить консоль Nintendo Switch к компьютеру. Вы по-прежнему сможете просматривать свой игровой процесс на телевизоре, как обычно, с этой настройкой. Эти инструкции предназначены для Elgato Game Capture HD60 S, но они также будут работать для других подобных устройств захвата.
Убедитесь, что ваш Nintendo Switch находится в док-станции. Найдите кабель HDMI, который идет от него к телевизору. Отсоедините конец, подключенный к телевизору, и подключите его к Elgato Game Capture HD60 S.
Подключите USB-кабель от Elgato Game Capture HD60 S к компьютеру. Это передаст видеоматериал из игры в OBS Studio.
-
Найдите кабель HDMI, входящий в комплект поставки Elgato Game Capture HD60 S, затем подключите его к порту HDMI Out на устройстве. Подключите другой конец этого кабеля к порту HDMI In на вашем телевизоре.
Теперь, когда вы играете в игры Nintendo Switch на своем телевизоре, ваш компьютер также получает копии видео и аудио благодаря подключенному USB-кабелю.
Как транслировать потоковую передачу на Nintendo Switch с помощью OBS Studio на Twitch
Первое, что вам нужно сделать после установки OBS Studio на свой компьютер, - это привязать его к своей учетной записи Twitch. Вот как:
-
Войдите на официальный сайт Twitch и перейдите на свой Щиток приборов.

-
Выберите свой Профиль значок, затем выберите Настройки аккаунта.

-
Выберите Канал и видео таб.
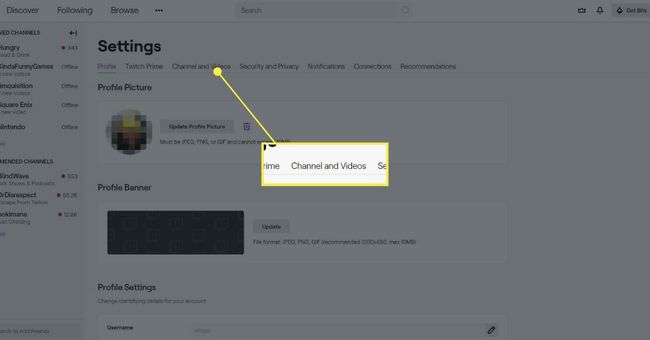
-
Вы увидите раздел под названием Ключ основного потока. нажмите Копировать кнопку, чтобы скопировать ключ в буфер обмена.
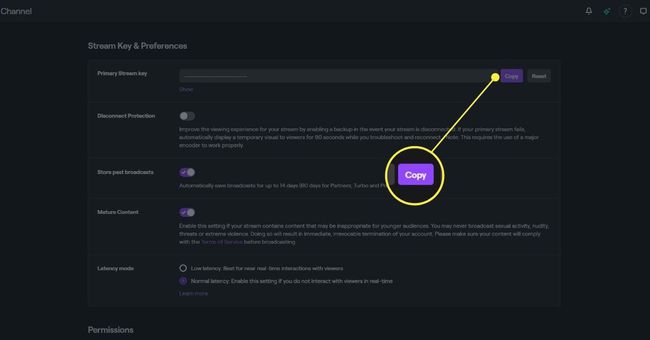
-
В OBS Studio перейдите в Файл>Настройки> Поток и убедитесь, что выбран Twitch. Затем вставьте ключ в доступное поле и нажмите Ok. OBS Studio теперь будет транслировать на Twitch всякий раз, когда вы транслируете.
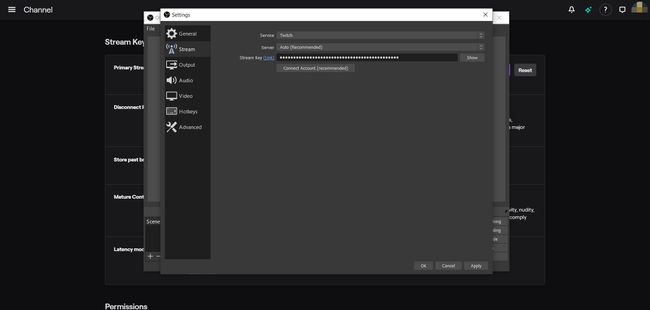
Используйте Nintendo Switch в качестве источника мультимедиа
Затем вам нужно импортировать Nintendo Switch в качестве источника мультимедиа.
-
Щелкните правой кнопкой мыши в любом месте OBS Studio и выберите Добавить> Устройство видеозахвата.
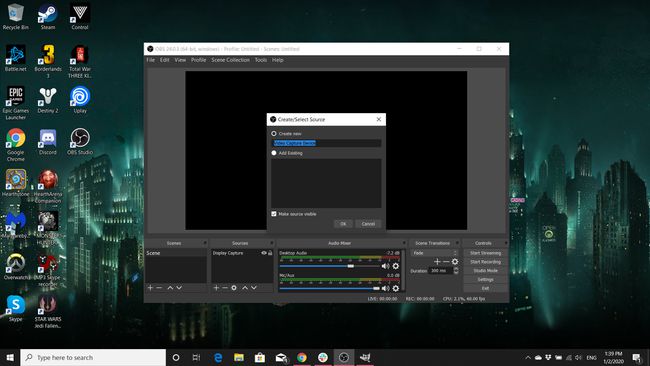
Назовите этот новый слой описательным. Каждому медиаисточнику, который вы добавляете в OBS Studio, потребуется собственный уникальный слой.
В раскрывающемся меню найдите устройство захвата и выберите его. Нажмите Хорошо.
В OBS Studio должно появиться поле, показывающее прямую трансляцию с вашего Nintendo Switch. Теперь вы можете изменить его размер и переместить с помощью мыши, чтобы получить желаемое.
Если у вас есть веб-камера, которую вы хотите использовать, чтобы снимать себя во время игры, убедитесь, что она подключенный к компьютеру, и повторите шаги, описанные выше, на этот раз убедитесь, что веб-камера выбрана из в Устройство видеозахвата выпадающее меню. Как и в случае с Nintendo Switch, размер окна веб-камеры можно изменять и перемещать с помощью мыши.
Вы также можете использовать микрофон или гарнитуру с OBS Studio. Программа должна автоматически обнаруживать их, как только они подключены, и их уровень громкости можно регулировать с помощью ползунков громкости в нижней части экрана.
Когда вы будете готовы начать трансляцию, нажмите кнопку Начать трансляцию в правом нижнем углу OBS Studio. Удачи!
Предупреждение о Nintendo и авторских правах
Хотя такие компании, как Microsoft и Sony, поощряют пользователей транслировать свои Xbox One и PlayStation 4 видеоигры на таких сервисах, как Twitch и YouTube, Nintendo печально известна своими попытками защитить свои бренды. Он часто отправляет запросы на удаление видео на веб-сайтах на основании нарушения авторских прав.
К счастью для стримеров Twitch, Nintendo в основном фокусируется на удалении видео своих игр с YouTube и обычно позволяет стримерам делать то, что им нравится. Если вы планируете загружать полные видео или небольшие отрывки из ваших потоков Twitch на YouTube после окончания трансляции, настоятельно рекомендуется подписаться на Программа Nintendo Creators Program. По сути, он делится с Nintendo доходом от ваших видео на YouTube после их публикации.
Присоединение к этой программе не гарантирует, что ваши видео будут защищены от удаления со стороны Nintendo. Тем не менее, это значительно снижает вероятность того, что это произойдет, поскольку они официально зарегистрированы в компании.
Строгая политика Nintendo в отношении контента - одна из причин, по которой многие стримеры видеоигр предпочитают транслировать игровой процесс для Xbox One и / или PlayStation 4 вместо игр на Nintendo Switch. Обе конкурирующие консоли полностью открыты для потоковой передачи и не требуют регистрации.
