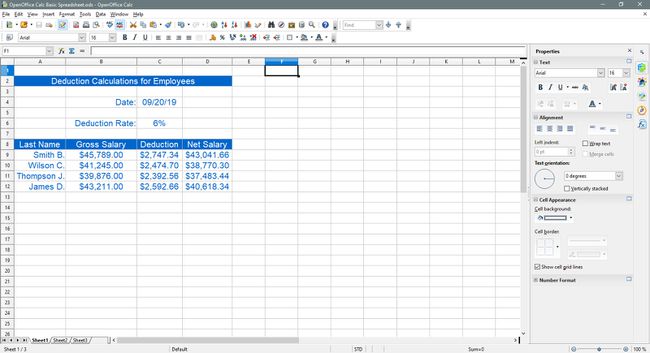Учебное пособие по Open Office Calc Basic для работы с электронными таблицами
Open Office Calc - это электронный программа для работы с электронными таблицами предлагается бесплатно openoffice.org. Программа проста в использовании и содержит большинство, если не все, часто используемые функции электронных таблиц, таких как Microsoft Excel.
В этом руководстве описаны шаги по созданию базового электронная таблица в Open Office Calc.
Инструкции в этой статье относятся к OpenOffice Calc v. 4.1.6.
Учебные темы
Некоторые темы, которые будут рассмотрены:
- Добавление данных в электронную таблицу
- Расширяющиеся столбцы
- Добавление функции даты и имени диапазона
- Добавление формул
- Изменение выравнивания данных в ячейках
- Форматирование чисел - проценты и валюта
- Изменение цвета фона ячейки
- Изменение цвета шрифта
Ввод данных в Open Office Calc
Вход данные в электронную таблицу - это всегда трехэтапный процесс. Вот эти шаги:
Выберите на клетка куда вы хотите передать данные.
Введите свои данные в ячейку.
нажмите ВХОДИТЬ нажмите на клавиатуре или щелкните мышью по другой ячейке.
Для этого учебника
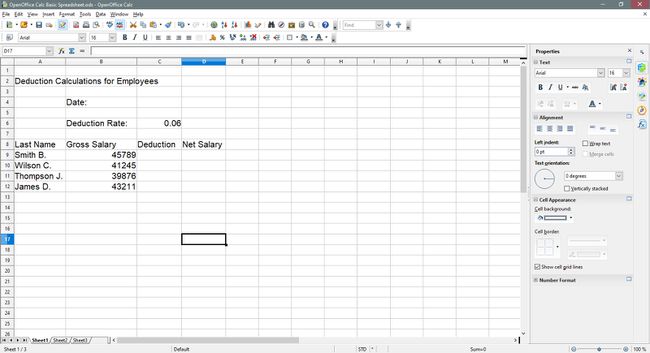
Чтобы следовать этому руководству, введите данные точно так, как показано выше, в пустую электронную таблицу, выполнив следующие действия:
Откройте пустой файл электронной таблицы Calc.
Выберите ячейку, обозначенную значком ссылка на ячейку предоставлена.
Введите соответствующие данные в выбранную ячейку.
нажмите Входить нажмите на клавиатуре или выберите мышью следующую ячейку в списке.
Расширяющиеся столбцы
После ввода данных вы, вероятно, обнаружите, что несколько слов, например Удержание, слишком широки для ячейки. Чтобы исправить это, чтобы все слово было видно в столбец:
-
Поместите указатель мыши на линию между столбцами C а также D в заголовок столбца. (Указатель изменится на двунаправленную стрелку.)
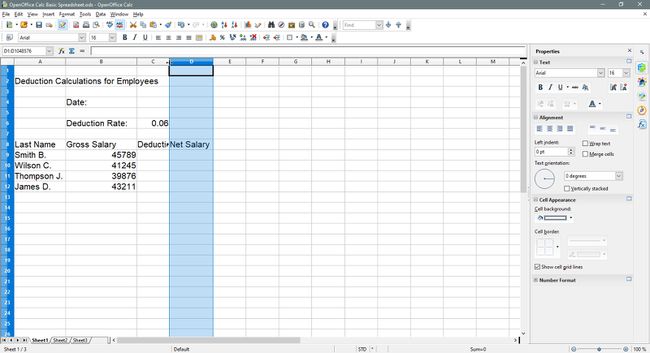
-
Выберите левой кнопкой мыши и перетащите двунаправленную стрелку вправо, чтобы расширить столбец C.
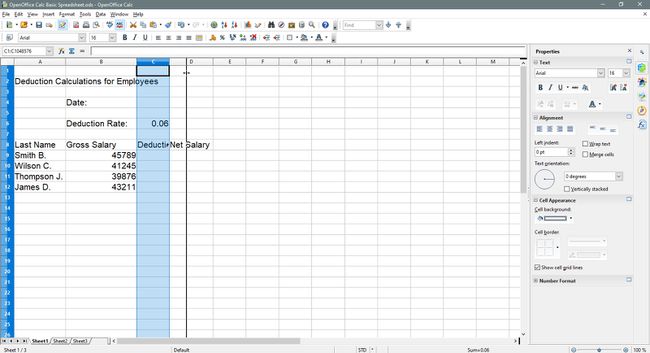
Расширьте другие столбцы, чтобы отображать данные по мере необходимости.
Добавление даты и имени диапазона
Добавление даты в электронную таблицу - это нормально. В Open Office Calc встроен ряд ДАТА функции, которые можно использовать для этого. В этом уроке мы будем использовать функцию СЕГОДНЯ.
-
Выберите ячейку C4.
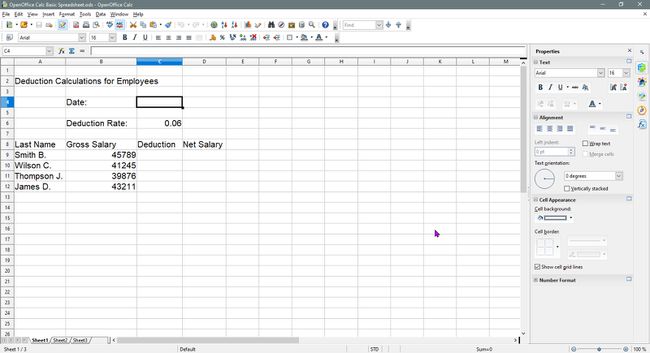
-
Входить = СЕГОДНЯ ()
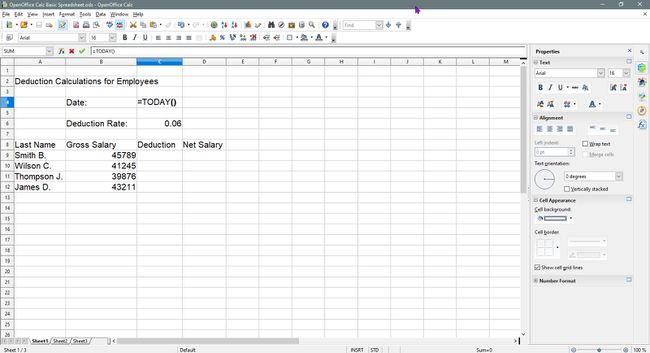
-
нажмите ВХОДИТЬ клавишу на клавиатуре.
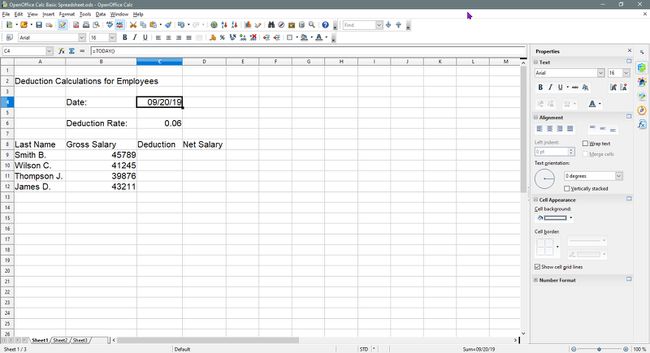
Текущая дата должна появиться в ячейке C4
Добавление имени диапазона в Open Office Calc
К добавить имя диапазона в Open Office Calc, сделайте следующее:
-
Выбрать ячейку C6 в таблице.
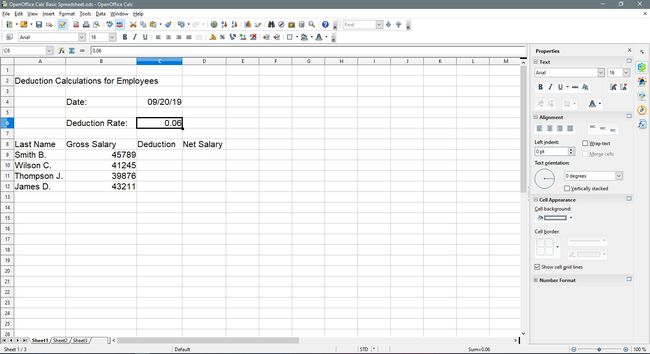
-
Нажать на Поле имени.
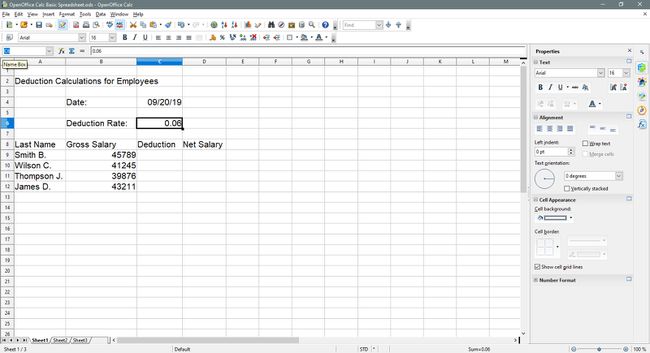
-
Входить темп в Поле имени.
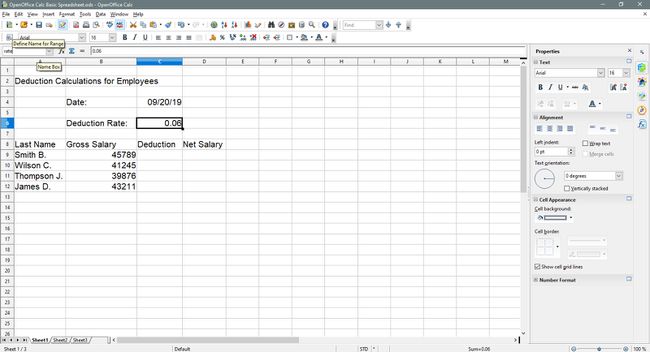
Клетка C6 теперь имеет имя темп. Мы будем использовать имя, чтобы упростить создание формулы на следующем этапе.
Добавление формул
-
Выберите ячейку C9.
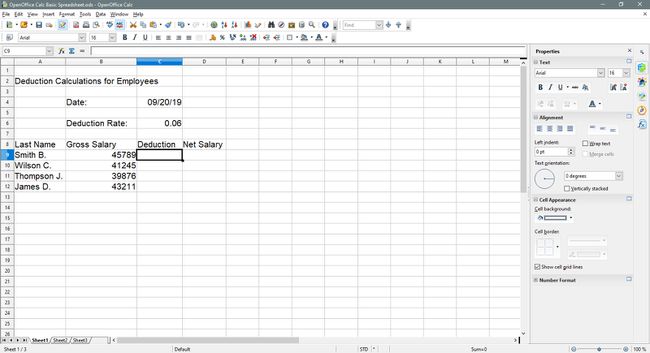
-
Введите формулу = B9 * ставка.
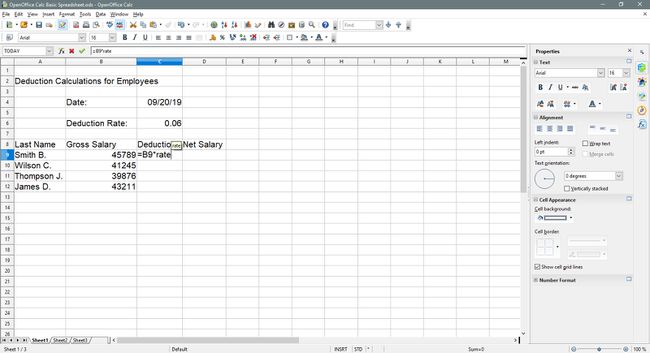
-
Нажмите Входить
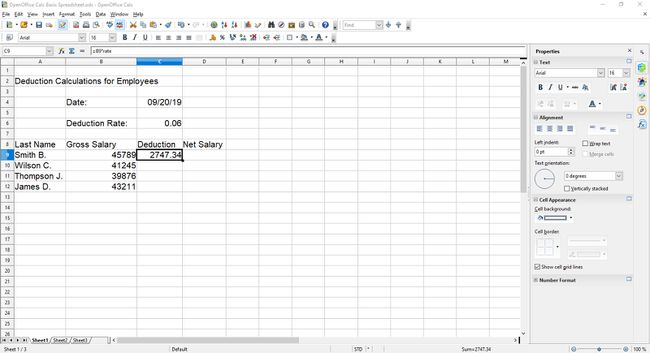
Расчет чистой заработной платы
-
Выбрать ячейку D9.
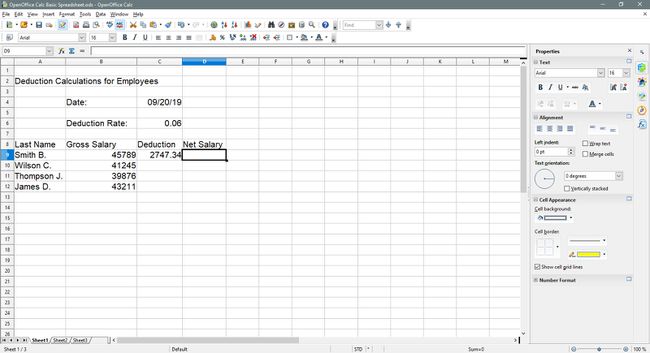
-
Введите формулу = B9 - C9.
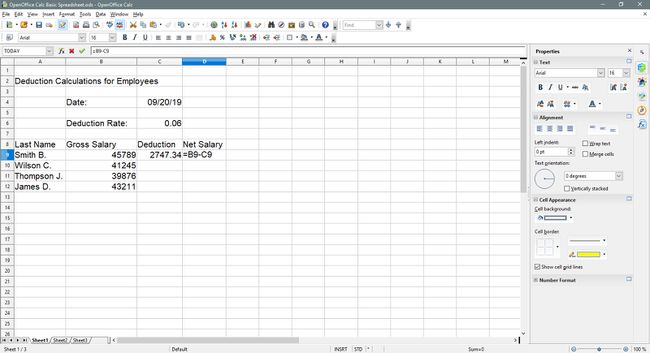
-
Нажмите Входить.
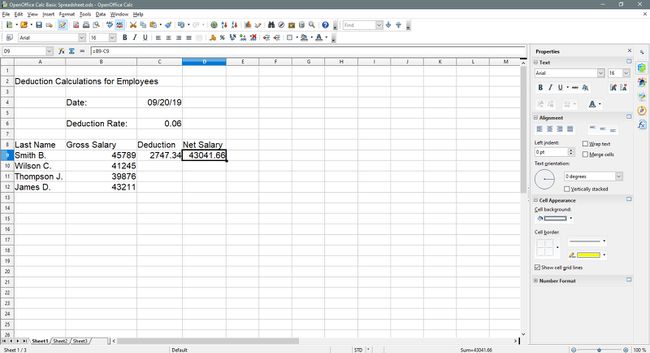
- Дополнительная информация о формуле: Учебное пособие по формулам Open Office Calc
Копирование формул из ячеек C9 и D9 в другие ячейки
-
Выбрать ячейку C9 опять таки.
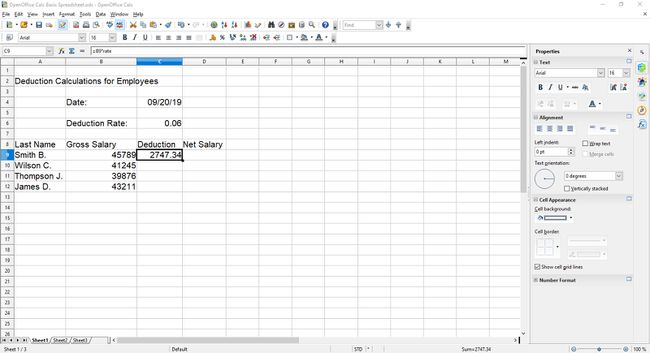
-
Наведите указатель мыши на ручка заполнения (маленькая черная точка) в правом нижнем углу активная ячейка.
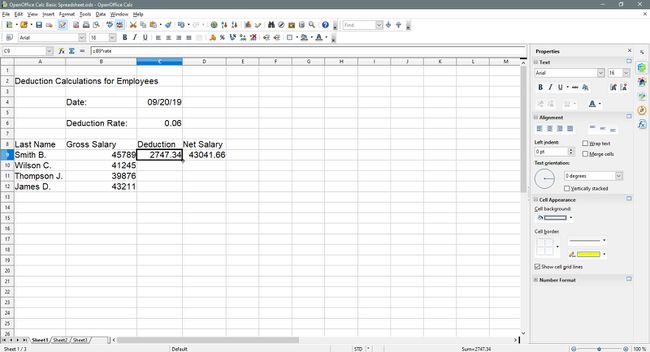
-
Когда указатель изменится на черный знак плюс, выберите и удерживайте левую кнопку мыши и перетащите маркер заполнения вниз в ячейку C12. Формула в C9 будут скопированы в ячейки C10 через C12.
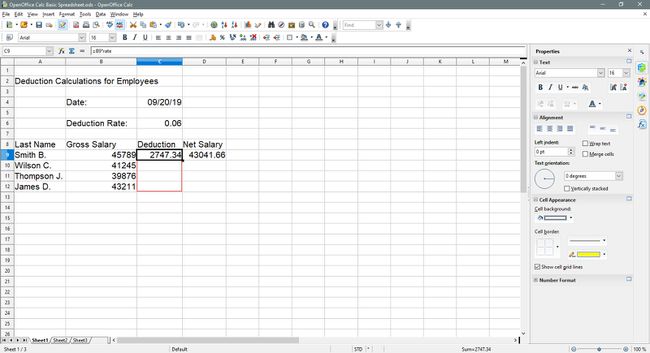
-
Выбрать ячейку D9.
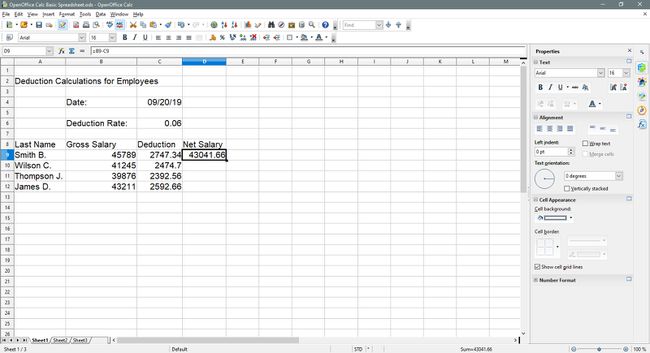
-
Повторите шаги 2 и 3 и перетащите маркер заполнения вниз в ячейку. D12. Формула в D9 будут скопированы в ячейки D10 - D12.
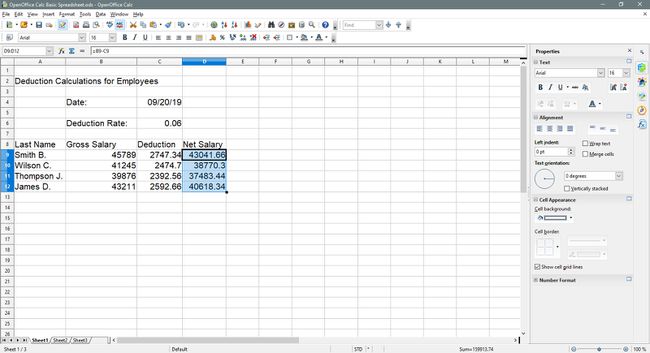
Изменение выравнивания данных
-
Перетащите выделенные ячейки A2 - D2.
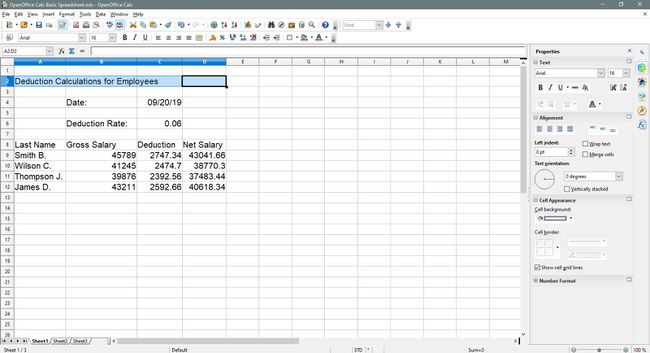
-
Выбирать Объединить ячейки на Форматирование панель инструментов для объединения выбранных ячеек.
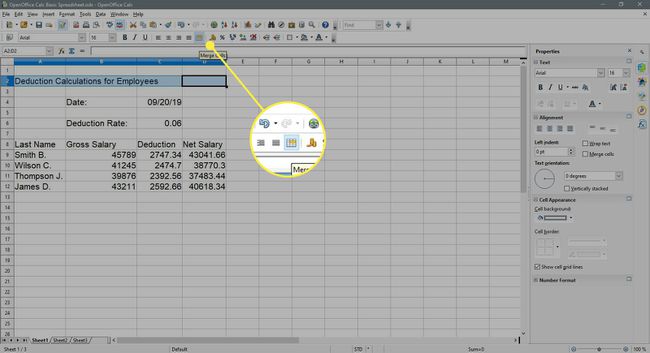
-
Выбирать Выровнять центр по горизонтали на Форматирование панель инструментов, чтобы отцентрировать заголовок в выбранной области.
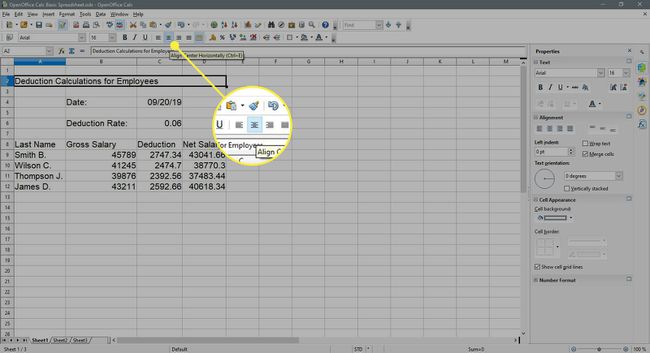
-
Перетащите выделенные ячейки B4 - B6.
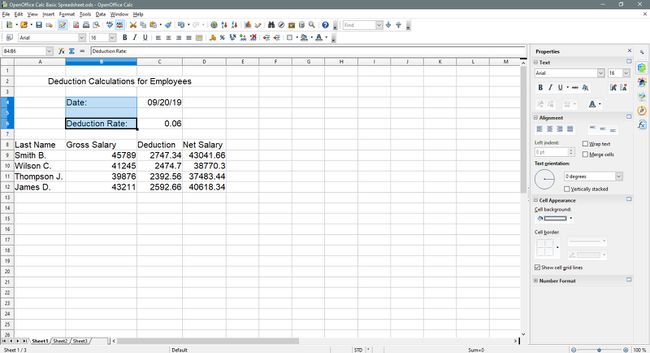
-
Выбирать Выровнять по правому краю на Форматирование панель инструментов, чтобы выровнять данные в этих ячейках по правому краю.
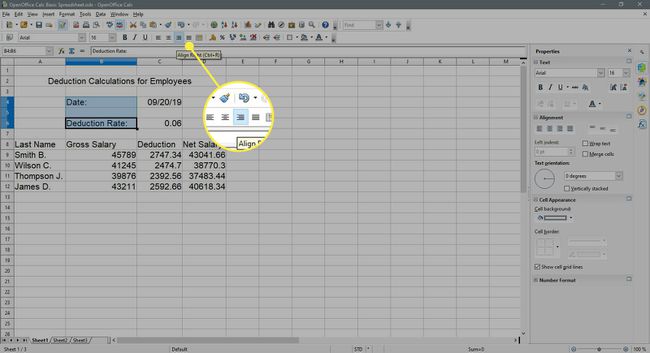
-
Перетащите выделенные ячейки A9 - A12.
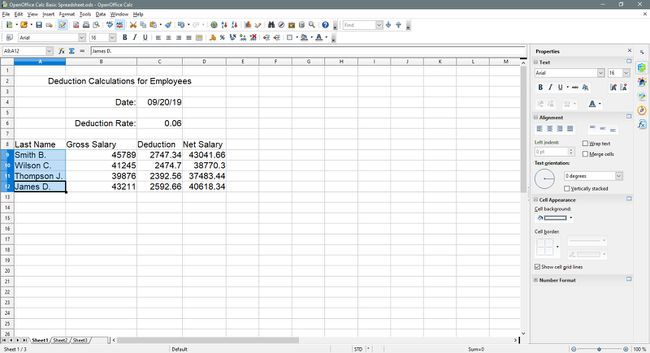
-
Выбирать Выровнять по правому краю на Форматирование панель инструментов, чтобы выровнять данные в этих ячейках по правому краю.
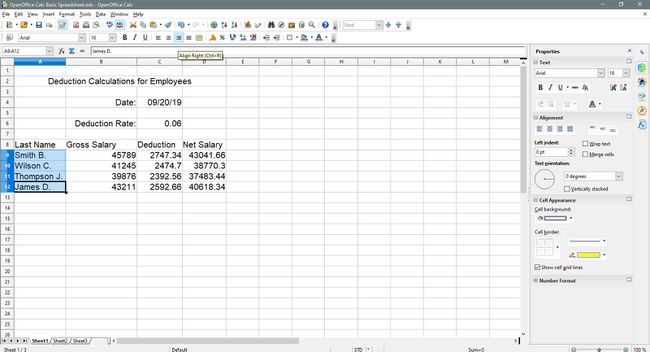
-
Перетащите выделенные ячейки A8 - D8.
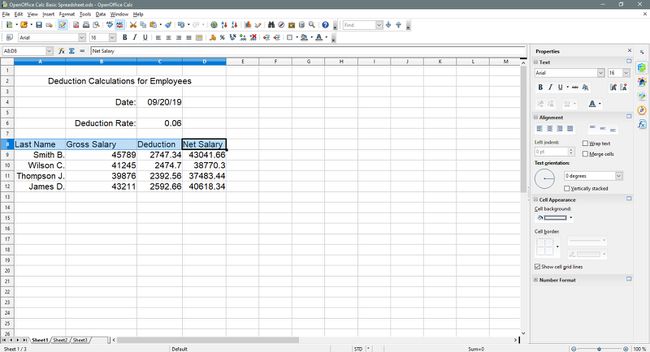
-
Выбирать Выровнять центр по горизонтали на Форматирование панель инструментов для центрирования данных в этих ячейках.
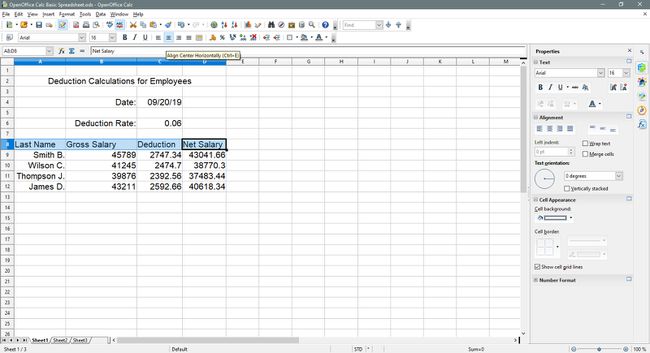
-
Перетащите выделенные ячейки C4 - C6.
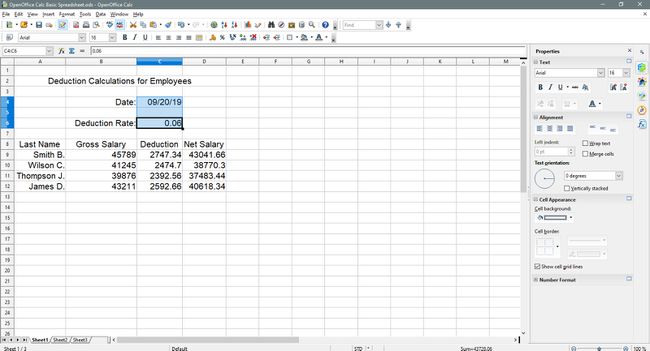
-
Выбирать Выровнять центр по горизонтали на Форматирование панель инструментов для центрирования данных в этих ячейках.
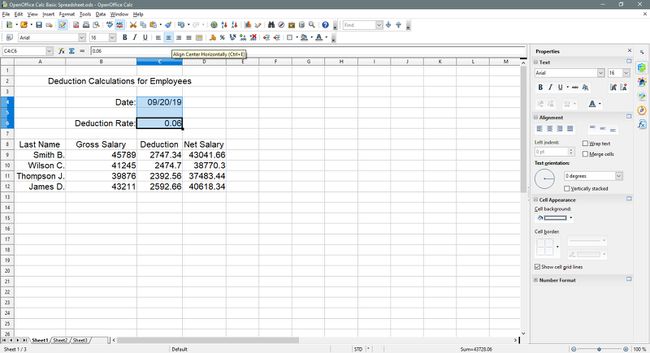
-
Перетащите выделенные ячейки B9 - D12.
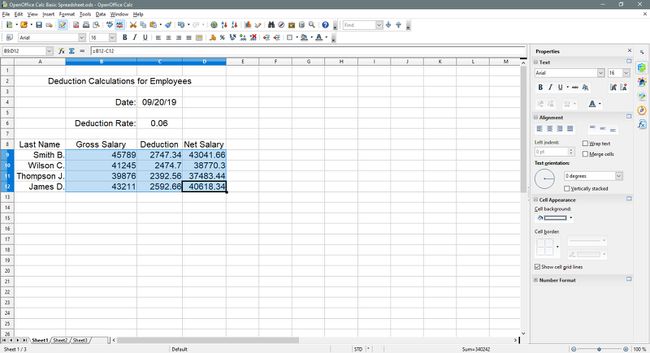
-
Выбирать Выровнять центр по горизонтали на Форматирование панель инструментов для центрирования данных в этих ячейках.
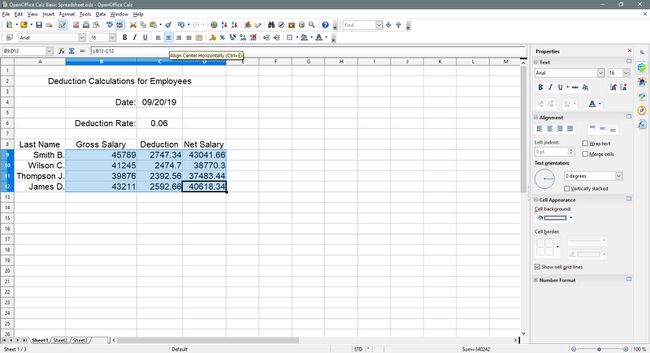
Добавление форматирования чисел
Форматирование чисел относится к добавлению символов валюты, десятичных маркеров, знаков процента и других символов, которые помогают определить тип данных, присутствующих в ячейке, и облегчить их чтение.
На этом этапе мы добавляем к нашим данным знаки процента и символы валюты.
Добавление знака процента
-
Выбрать ячейку C6.
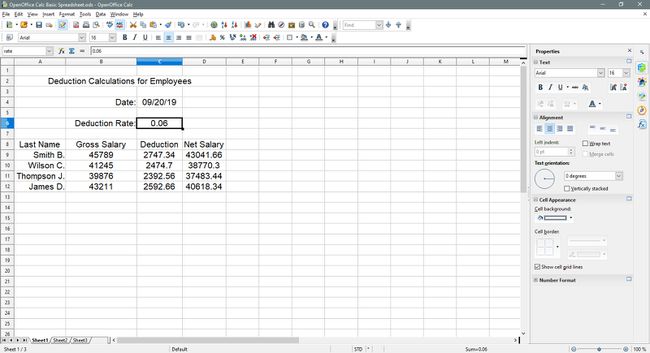
-
Выбирать Числовой формат: процент на Форматирование панель инструментов, чтобы добавить символ процента в выбранную ячейку.
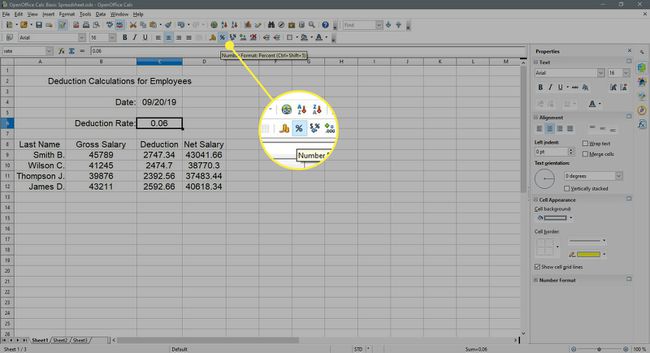
-
Выбирать Формат числа: удалить десятичный разряд на Форматирование панель инструментов дважды, чтобы удалить два десятичных знака.
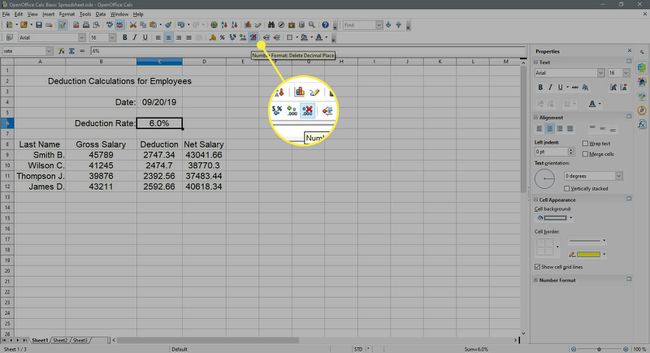
Данные в ячейке C6 теперь должно читаться как 6%.
Добавление символа валюты
-
Перетащите выделенные ячейки B9 - D12.
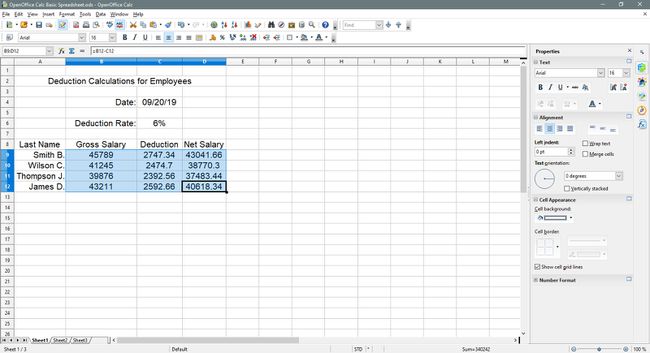
-
Выбирать Числовой формат: валюта на Форматирование панель инструментов, чтобы добавить знак доллара в выбранные ячейки.
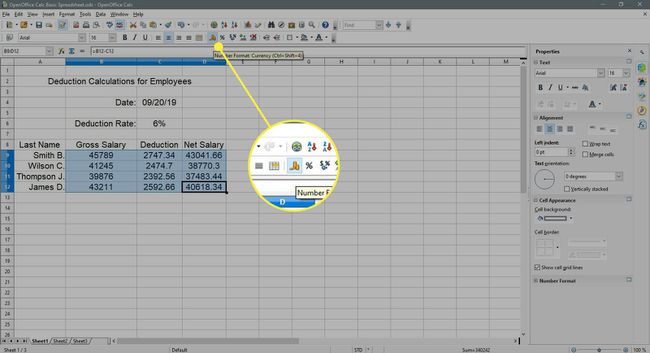
Данные в ячейках B9 - D12 теперь должен отображаться символ доллара ($) и два десятичных знака.
Изменение цвета фона ячейки
Выберите объединенные ячейки A2 - D2 в таблице.
-
Выбирать Фоновый цвет на Форматирование панель инструментов (выглядит как банка с краской), чтобы открыть раскрывающийся список цветов фона.
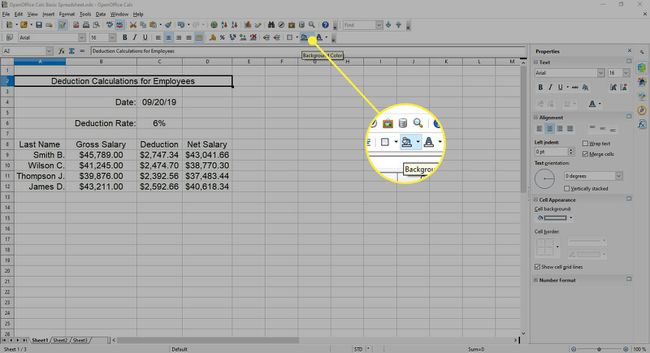
-
Выбирать Море синий из списка, чтобы изменить цвет фона объединенных ячеек A2 - D2 к синему.
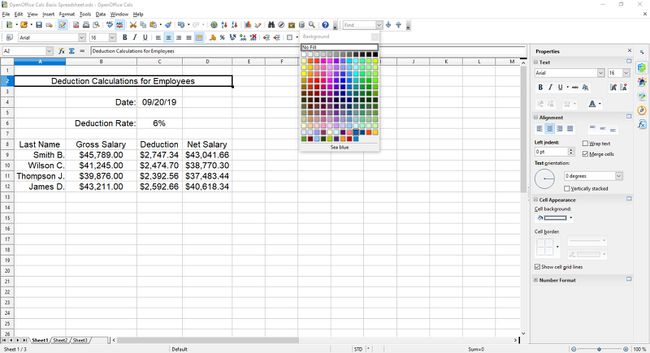
-
Перетащите выделенные ячейки A8 - D8 в электронную таблицу.
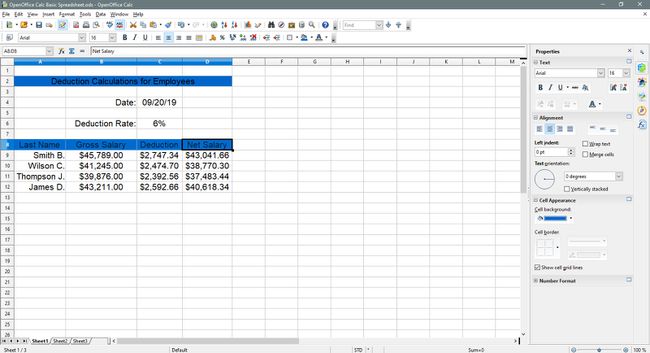
Повторите шаги 2 и 3.
Изменение цвета шрифта
-
Выбрать объединенные ячейки A2 - D2 в таблице.
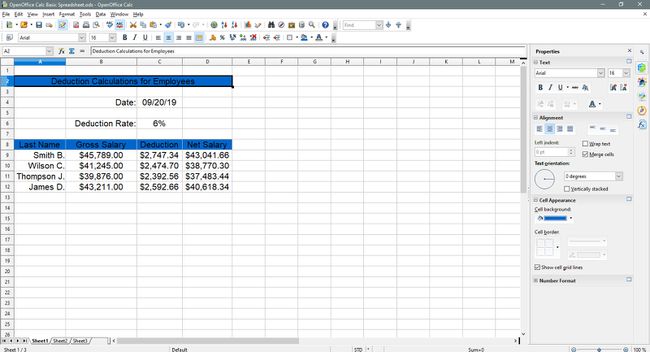
-
Выбирать Цвет шрифта на Форматирование панель инструментов (это большая буква А), чтобы открыть раскрывающийся список цветов шрифта.
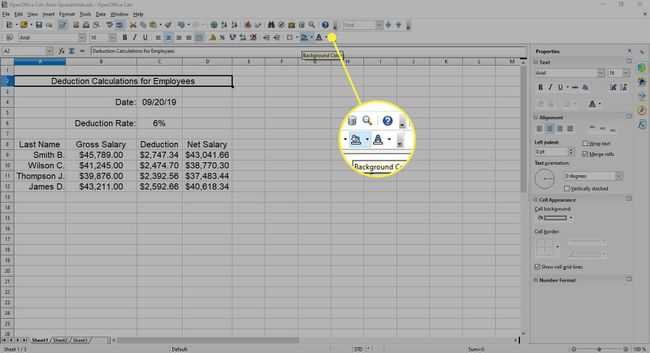
-
Выбирать белый из списка для изменения цвета текста в объединенных ячейках A2 - D2 к белому.
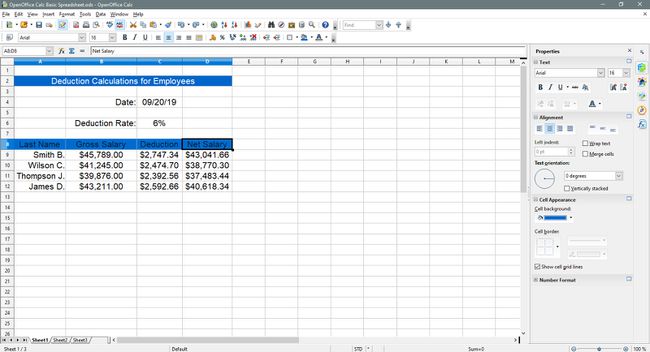
-
Перетащите выделенные ячейки A8 - D8 в таблице.
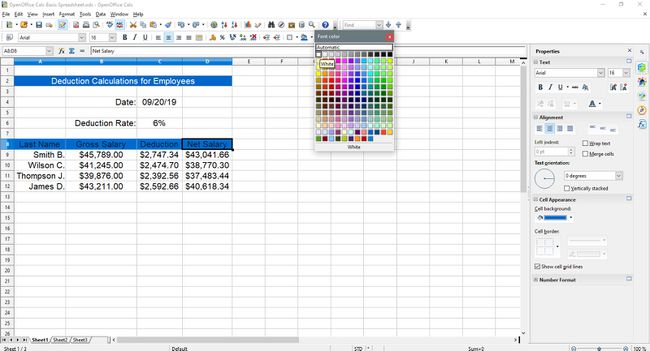
Повторите шаги 2 и 3 выше.
-
Перетащите выделенные ячейки B4 - C6 в таблице.
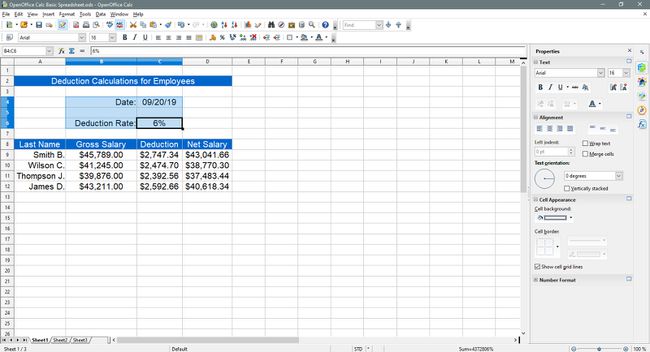
-
Выбирать Цвет шрифта на Форматирование панель инструментов, чтобы открыть раскрывающийся список цветов шрифта.
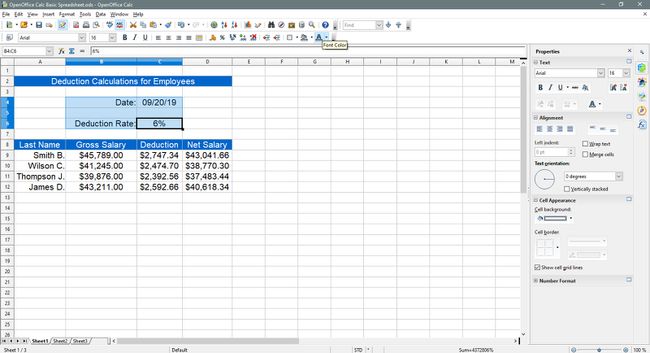
-
Выбирать Море синий из списка для изменения цвета текста в ячейках B4 - C6 к синему.
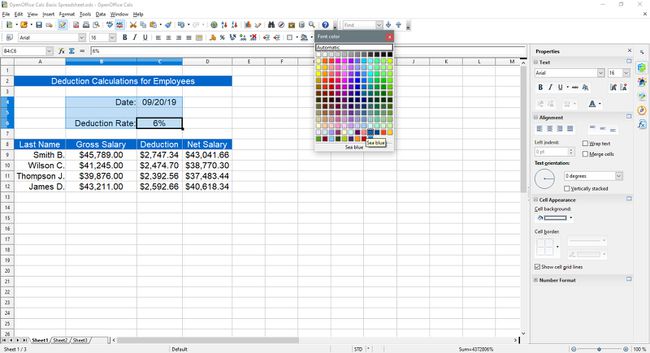
-
Перетащите выделенные ячейки A9 - D12 в таблице.
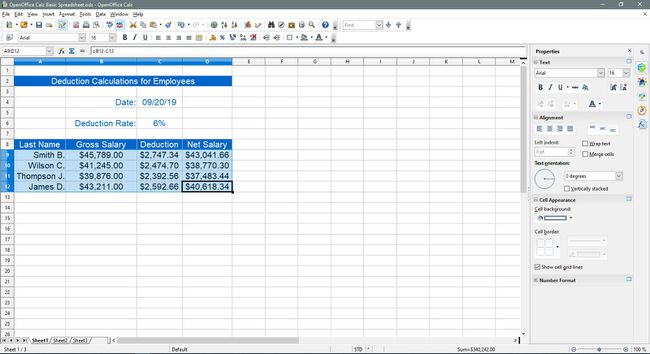
Повторите шаги 7 и 8 выше.
На этом этапе, если вы правильно выполнили все шаги этого руководства, ваша электронная таблица должна напоминать ту, что изображена ниже.