Как удалить заливку изображения или фон в Microsoft Word
Что нужно знать
- Вставьте и выберите изображение. Затем перейдите к Формат изображения или Формат вкладка> Удалить фон.
- Выбирать Сохранить изменения если фон был удален удовлетворительно (обозначено пурпурным выделением).
- Выбирать Отметить области, которые нужно сохранить или Отметить области для удаления чтобы очертить области, которые нужно оставить или удалить. При необходимости повторите.
В этой статье объясняется, как удалить фон изображения в Microsoft Word без каких-либо других программы для редактирования графики. Инструкции относятся к Word для Office365, Word 2019, Word 2016, Word 2013, Word 2010 и Word для Mac.
Как использовать функцию удаления фона в Word
После тебя вставить изображение в Microsoft Word, что можно сделать из Вставлять > Фотографий меню (или Вставлять > Рисунок в Word 2010) откройте меню форматирования, чтобы удалить фоновое изображение.
Выберите изображение.
-
Перейти к Формат изображения вкладка и выберите Удалить фон. В Word 2016 и более ранних версиях перейдите к Формат таб.
Если вы не видите Формат изображения или Формат вкладка, изображение не выбрано или выбрано несколько изображений. Эта вкладка доступна, только если выбрано одно изображение.

Решите, является ли область, отмеченная пурпурным цветом, той областью, которую вы хотите удалить.
Чтобы удалить пурпурное выделение с части изображения, которую вы хотите сохранить, выберите Отметить области, которые нужно сохранить, затем выберите части пурпурной области, которые не следует удалять. В Word для Mac щелкните Что оставить.
-
Чтобы выделить часть изображения, которую необходимо удалить, выберите Отметить области для удаления, затем выберите части изображения, которые следует удалить. В Word для Mac щелкните Что убрать.
Возможно, вам придется переключаться между инструментами сохранения и удаления, чтобы выделить область фона, которую нужно удалить.

Когда части изображения, которые вы хотите удалить, выделены пурпурным цветом, выберите Сохранить изменения.
-
Измененное изображение появится на холсте документа.
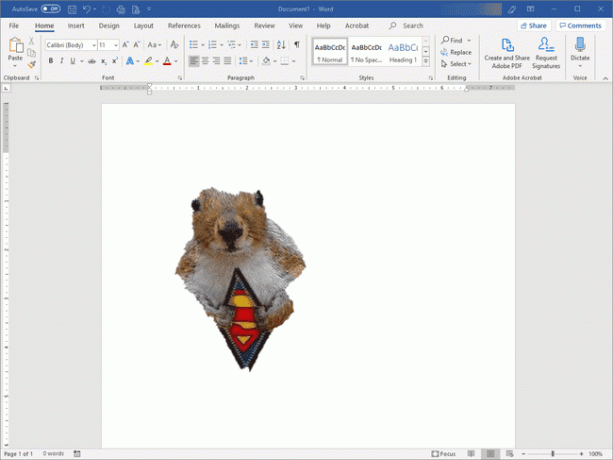
Если вас не устраивает окончательное изображение, перейдите к Формат изображения вкладка, выберите Удалить фон, затем сохраните или удалите части изображения.
Не все изображения настроены таким образом, чтобы облегчить удаление фона. Если есть много сложных цветов и форм, может потребоваться несколько попыток, чтобы выбрать, какие части удалить, а какие оставить.
Как работает инструмент "Удалить фон" в Word
Когда вы стираете фон изображения в Word, вы можете удалить объекты или людей на фотографии или удалить сплошные цвета, которые не сочетаются с другими цветами в документе. Удаление заливки увеличивает гибкость и креативность при разработке документов, может заставить определенные объекты выступать из изображения и расширяет возможности обтекания текстом.
Как и в обычном приложении для редактирования изображений, вы выбираете, какие части изображения удалить, а какие оставить. Первоначальный процесс удаления фона обычно не улавливает именно то, что вы хотите удалить или сохранить, поэтому используйте дополнительные инструменты сохранения и удаления для настройки изображения.
