Как вставить PDF в Word
Что нужно знать
- Встроить: открыть Word, выбрать Вставлять > Объект (в Текст группа)> Объект > Создать из файла > Просматривать. Найдите PDF-файл и выберите Ok.
- Только текст: откройте Word, выберите Вставлять > Объект (в Текст группа)> Текст из файла. Найдите PDF-файл, затем выберите Вставлять.
- Скопируйте текст: откройте PDF-файл, перетащите его, чтобы выделить текст. Щелкните правой кнопкой мыши и выберите Копировать без форматирования. Затем вставьте в документ Word.
В этой статье объясняется, как вставить PDF-файл в документ Word как внедренный объект, как связанный объект или только как текст. Эти инструкции применимы к Word 2019, Word 2016, Word 2013, Word 2010 и Word для Microsoft 365.
Как вставить PDF-файл в документ Word как встроенный объект
После того, как вы встроите PDF-файл в Word, в документе появится первая страница вашего PDF-файла. Поскольку внедренный объект становится частью документа после его вставки, он больше не связан с исходным файлом. Любые изменения, внесенные в исходный PDF-файл в будущем, не будут отражены в документе Word.
Чтобы вставить PDF-файл таким образом, выполните следующие действия:
Поместите курсор в документ Word, куда вы хотите вставить PDF-файл как объект.
-
Выберите Вставлять таб.

-
Щелкните значок объекта в группе Текст, затем выберите Объект из раскрывающегося меню.
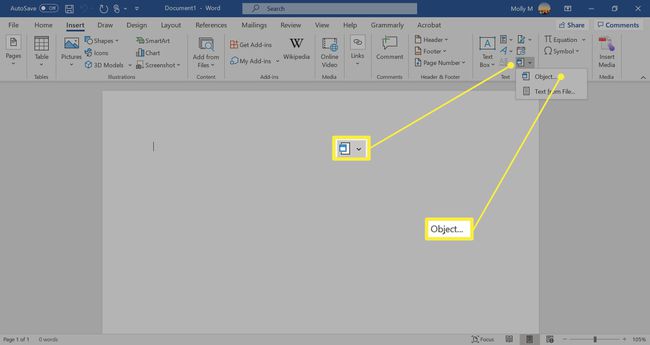
-
Щелкните значок Создать из файла вкладка в появившемся диалоговом окне.

-
Выбирать Просматривать, затем найдите файл PDF. Затем нажмите Ok чтобы встроить файл в документ.
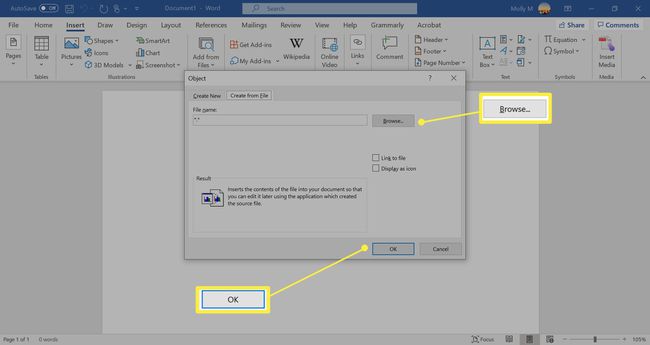
-
Он появится на выбранной странице документа Word.

Как вставить PDF-файл в Word как связанный объект
Вставка PDF-файла в качестве связанного объекта означает, что он отображается как первая страница PDF-файла, но также связан с исходным файлом. Вы можете выбрать отображение значка вместо предварительного просмотра. Любой из вариантов при выборе открывает файл PDF.
При использовании этого метода любые изменения исходного файла PDF будут отражены в документе Word.
Поместите курсор в документ Word, куда вы хотите вставить PDF-файл как связанный объект.
-
Выберите Вставлять таб.

-
Щелкните значок объекта в группе Текст, затем выберите Объект из раскрывающегося меню.
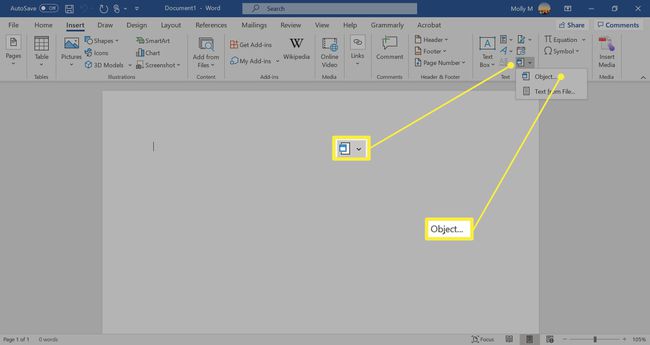
-
Выберите Создать из файла таб.

-
Выбирать Просматривать и найдите файл PDF.
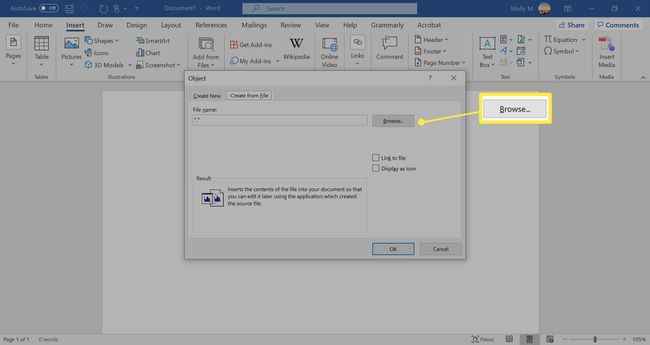
-
Выбирать Ссылка на файл чтобы вставить PDF-файл как ярлык к исходному файлу.

-
Выбирать Отображать как значок для вставки значка, представляющего файл, вместо предварительного просмотра.
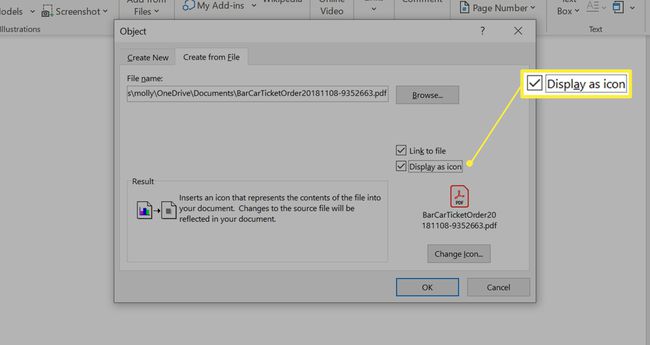
Выбирать Изменить значок если вы хотите отобразить другой значок для файла PDF. Выбирать Просматривать чтобы найти значок, который вы бы предпочли использовать, затем выберите Ok.
-
Выбирать Ok , чтобы добавить PDF-файл в документ Word.

-
Значок PDF или предварительный просмотр появится в документе Word.

Как вставить текст из PDF в Word
При таком подходе текст из PDF только вставляется непосредственно в документ Word.
Word преобразует PDF в редактируемый текстовый документ. Результат может отличаться от исходного PDF, особенно если файл содержит графику или форматирование текста.
Поместите курсор в документ Word, куда вы хотите вставить текст из файла PDF.
-
Выберите Вставлять таб.

-
Щелкните стрелку раскрывающегося списка рядом с Объект в Текст группа, затем выберите Текст из файла.
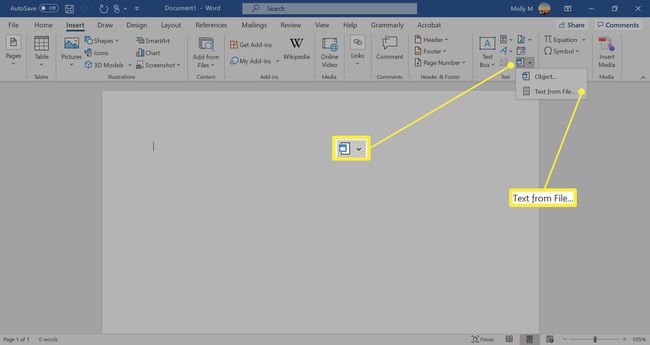
-
Откройте файл PDF и выберите Вставлять.
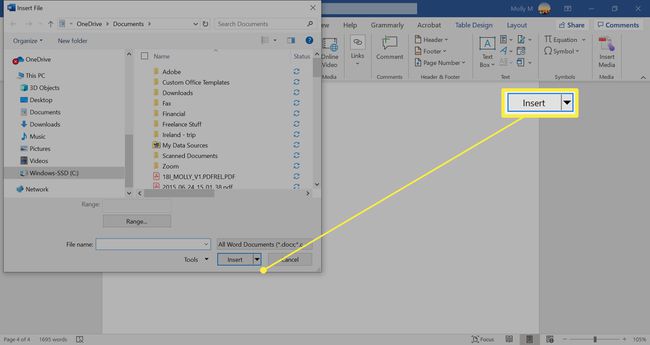
-
Убедитесь, что PDF-файлы выбраны, и нажмите Ok.

-
Выбирать Ok если вы получили предупреждение о том, что процесс преобразования может занять много времени.
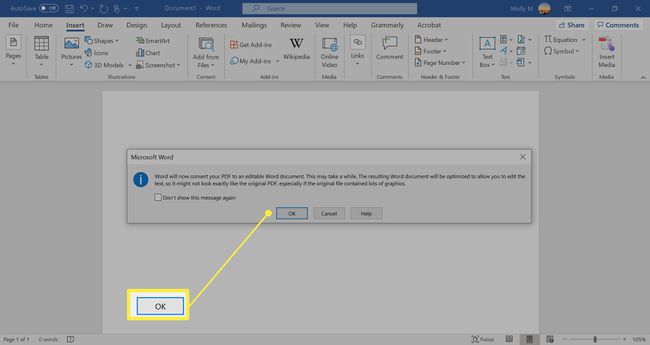
-
После того, как Word преобразует PDF в текст, он появится в документе.

Как скопировать PDF в Word
Копирование текста из файла PDF и вставка его в документ - это простой способ вставить фрагмент текста в Word.
Эти инструкции объясняют, как скопировать текст из PDF в Adobe Acrobat Reader. Вы можете использовать другой Приложение для чтения PDF-файлов, хотя требуемые шаги могут отличаться.
Откройте файл PDF.
-
Щелкните правой кнопкой мыши документ в главном окне и выберите Выберите инструмент из появившегося меню.
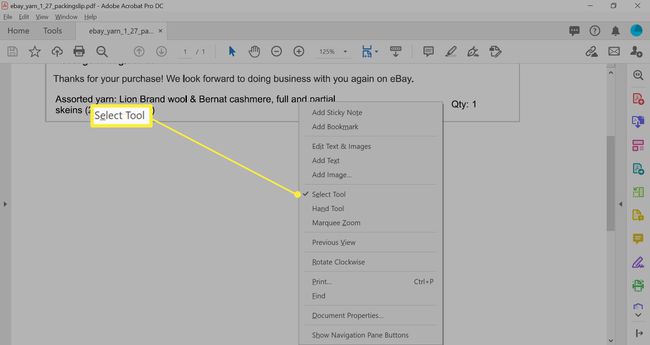
-
Перетащите, чтобы выделить текст, который хотите скопировать.
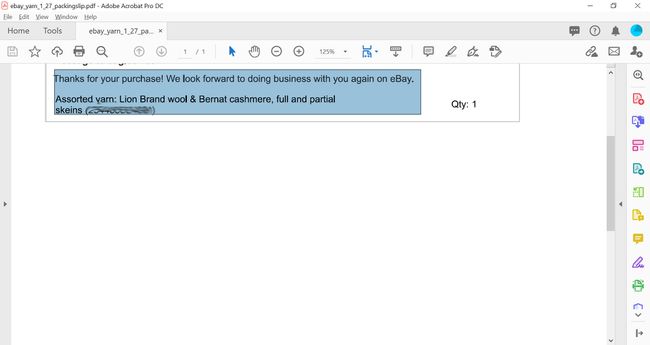
-
Щелкните выделение правой кнопкой мыши, затем выберите Копировать с форматированием.
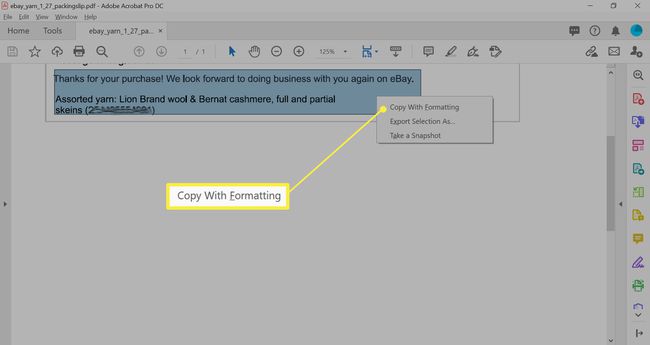
-
Откройте документ Word. Поместите курсор в документ Word, куда вы хотите вставить текст из файла PDF.

-
Вставитьскопированный текст из файла PDF в документ Word.

При вставке из PDF иногда импортируются артефакты, включая встроенные разрывы строк. Возможно, вам придется настроить получившийся текст в Word, особенно для более длинных вставок, чтобы обеспечить его типографскую точность.
Вставить содержимое PDF как изображение в Word
Преобразуйте PDF-файл в статическое изображение и вставьте его в документ Word.
Содержимое PDF-файла нельзя будет редактировать и оно не изменится, если исходный файл обновлен с помощью этого метода.
-
Используйте инструмент преобразования, чтобы конвертировать PDF-файл в JPG-файл. В качестве альтернативы, если PDF-файл является одностраничным, используйте Инструмент Windows Snipping Tool, чтобы захватить содержимое файла и сохранить его как JPG.
Сохраните файл JPG в том месте, где вы можете легко найти его для вставки в документ Word, например на рабочем столе.
Откройте документ Word и поместите курсор в документ, куда вы хотите вставить изображение.
-
Выберите Вставлять таб.

-
Выбирать Фотографий. Тогда выбирай Это устройство из раскрывающегося меню.

-
Откройте папку, в которой вы сохранили JPG-версию вашего PDF-файла, и выберите Вставлять.

