Как восстановить несохраненный документ Word
Что нужно знать
- Сначала попробуйте следующее: перейдите к Файл > Управление документами > Восстановить несохраненные документы. Выберите документ, если он указан.
- Чтобы узнать, есть ли резервная копия: перейдите в Файл > Открытым > Просматривать и найдите резервную копию файла.
- Или перейдите в проводник Windows и найдите все восстановленные или временные файлы, которые могут быть утерянным документом Word.
В этой статье объясняются некоторые обходные пути, которые могут помочь вам восстановить несохраненный Слово документ. Инструкции относятся к Word 2019, Word 2016, Word 2013, Word Online, Word для Mac и Word для Microsoft 365.
Восстановить документ в Word 2016 и Word 2013
Как для Word 2016, так и для Word 2013 у вас есть несколько методов, которые могут привести к восстановлению вашего документа Word. Каждый метод может быть выполнен быстро, что позволяет легко искать несколько файлов.
Использование функции восстановления несохраненных документов Word
Начинать Слово.
Перейти к Файл вкладка и выберите Управление документом.
-
Выберите Управление документом кнопка.
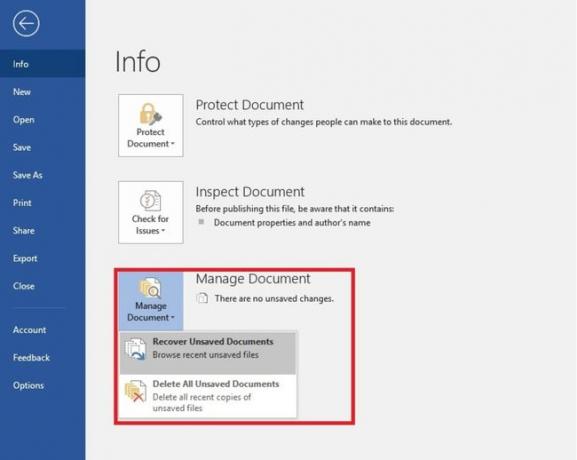
Выбирать Восстановить несохраненные документы из раскрывающегося списка. В Открытым появится диалоговое окно со списком несохраненных документов Word, которые можно восстановить.
Выберите документ Word, который хотите восстановить, затем выберите Открытым. Немедленно сохраните восстановленный документ.
Если это не поможет восстановить отсутствующий файл Word, продолжайте попытки найти и сохранить его.
Использование Word для поиска резервной копии
Перейти к Файл меню и выберите Открытым.
Выбирать Просматривать.
Откройте папку, в которой вы сохранили любую версию документа.
Найдите файл с именем «Резервная копия», за которым следует имя отсутствующего файла, или найдите файлы с расширением «.wbk».
Откройте все возможные файлы резервных копий, которые вы найдете.
Использование проводника Windows
Нажмите Победить+E открыть проводник Виндоус если вы не можете найти файл.
Откройте следующие места в проводнике Windows:
- C: \ Users \\ AppData \ Local \ Microsoft \ Word
- C: \ Users \\ AppData \ Local \ Temp
- C: \ Users \\ AppData \ Roaming \ Microsoft \ Word
Найдите восстановленные или временные файлы, которые могут оказаться утерянным документом Word.
Вы также можете выполнить поиск на своем компьютере файлов .wbk, которые являются резервными версиями документов Microsoft Word:
Перейти к Начинать меню, затем используйте поле поиска для поиска файлов ".wbk". Откройте любые появившиеся файлы .wbk, чтобы определить, какой из отсутствующих документов Word вам нужен.
Предотвращение будущих бедствий с помощью автосохранения и автосохранения
Чтобы избавить себя от стресса, беспокойства и времени, связанного с попытками восстановить несохраненный документ Word в будущем, примите меры, чтобы это не повторилось.
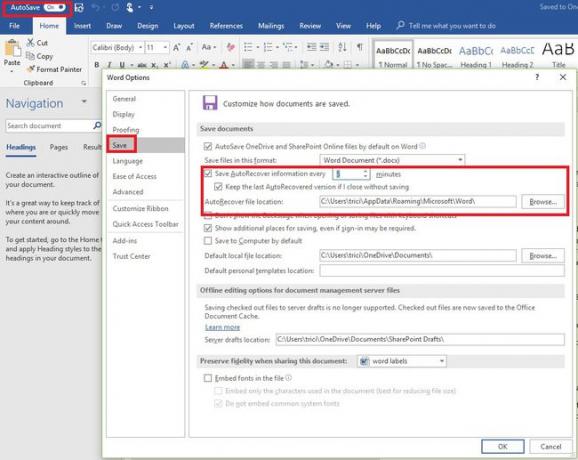
Если у вас есть Microsoft 365 подписки, используйте автосохранение для сохранения изменений в документах в реальном времени. Автосохранение включается всякий раз, когда файл сохраняется в Один диск или SharePoint. Каждые несколько секунд Word автоматически сохраняет любые изменения в облаке.
Чтобы убедиться, что автосохранение включено, найдите Кнопка переключения автосохранения в верхнем левом углу окна Microsoft Word.
Если вы не являетесь подписчиком Microsoft 365, вы можете включить автовосстановление, чтобы автоматически сохранять изменения в файл через определенные промежутки времени:
Перейти к Файл вкладка и выберите Параметры.
Выбирать Сохранить в левой панели Параметры Word коробка.
Выберите Сохраняйте информацию автосохранения каждые X минут Установите флажок и введите число в поле Минуты, например 5 или 10.
Выберите Сохраните последнюю автоматически восстановленную версию, если я закрою без сохранения также флажок. Это позволит вам восстановить самую последнюю автоматически восстановленную версию, которая может быть не полным документом Word, но, вероятно, будет лучше, чем отсутствие документа вообще.
Вы также можете изменить расположение файлов автосохранения, если хотите, чтобы они хранились в другой папке. Выберите Просматривать кнопка рядом с Расположение файла автосохранения и перейдите в то место на вашем компьютере, где вы хотите их сохранить.
Выбирать Ok чтобы сохранить любые изменения, внесенные в Параметры Word.
Восстановить документ в Word Online
Если вы создаете документы с помощью Word Online, тебе повезло. Нет никаких Сохранить кнопку, потому что любые изменения, внесенные в документ, автоматически сохраняются.
Восстановить документ в Word для Mac
По умолчанию в Word для Mac включено автовосстановление. Если ваш компьютер неожиданно выключается до того, как вы сохранили документ Word, вам будет предложено открыть восстановленный файл. В противном случае вы можете найти файл в папке автосохранения.
В Word для Mac 2016 сначала необходимо показать скрытые файлы. После активации этой функции вы можете искать потерянный документ.
Открытым Finderщелкните значок Дом значок в левом столбце, затем откройте Библиотека / Контейнеры / com.microsoft. Word / Данные / Библиотека / Настройки / Автовосстановление. Здесь будут перечислены все документы, сохраненные функцией автосохранения.
