Как совершать звонки с помощью Google Home
Каждый умный динамик в Google Home линейка продуктов позволяет управлять подключенной техникой, проигрывать музыку, участвовать в интерактивных игры, продуктовый магазин и многое другое. Вы также можете сделать свободные руки телефонные звонки в США и Канаду через Вай фай сеть. Мы покажем вам, как это сделать.
Вы не можете позвонить в службу 911 или в службу экстренной помощи с помощью Google Home. Вы можете позвонить своим контактам, позвонить в любую информацию о компании, поддерживаемую Google, или позвонить, прочитав вслух цифры на своем устройстве.
Как настроить приложение, учетную запись и прошивку Google
Прежде чем вы сможете использовать Google Home для телефонных звонков, необходимо выполнить несколько предварительных условий. Сначала убедитесь, что на вашем компьютере установлена последняя версия приложения Google Home. iOS или Android устройство.
Затем убедитесь, что учетная запись Google, содержащая контакты, к которым вы хотите получить доступ, связано с устройством Google Home
Наконец, убедитесь, что версия прошивки устройства - 1.28.99351 или выше. Нажмите Устройства > Настройки > Версия литой прошивки.
Прошивка обновляется автоматически на устройствах Google Home. Если отображаемая версия старше минимального требования, необходимого для телефонных звонков, обратитесь к специалисту службы поддержки Google Home, прежде чем продолжить.
Как включить персональные результаты
Если вы хотите позвонить своим контактам Google, сказав их имя (Хорошо, Google. Позвони Джо, например), включите персональные результаты. Вот как:
Открыть Google Home на вашем устройстве iOS или Android.
Нажмите на Дом, затем выберите свое устройство Google Home.
Нажмите Настройки устройства (значок шестеренки)> Более (три вертикальные точки)> Признание и персонализация.
Включить Разрешить личные результаты.
Как синхронизировать контакты вашего устройства
Если вы хотите, чтобы Google Home звонил контактам, сохраненным на вашем телефоне или планшете Android, синхронизируйте контакты. Вот как:
-
Открыть Google на вашем смартфоне или планшете Android.
Не путайте приложение Google с приложением Google Home, упомянутым в предыдущих шагах.
Коснитесь своего изображение профиля в правом верхнем углу.
-
Выбирать Управляйте своей учетной записью Google.
Убедитесь, что выбранная вами учетная запись Google связана с вашим Google Home. Коснитесь имени своей учетной записи и выберите другую учетную запись, чтобы переключиться на нее при необходимости.
-
Прокрутите до Люди и обмен таб.
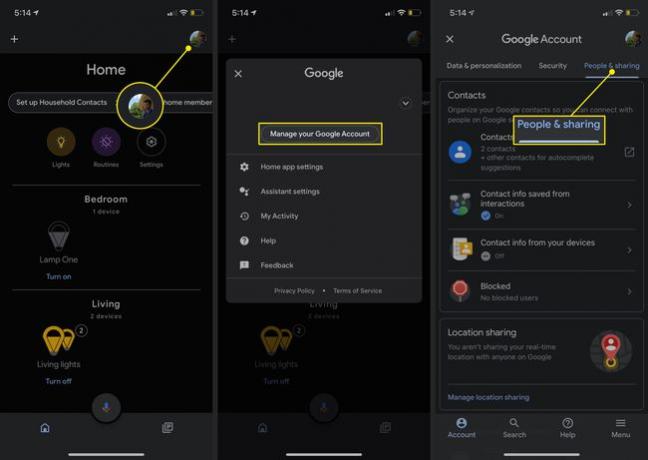
Выбирать Контактная информация с ваших устройств.
-
Включить Сохраняйте контакты с устройств, на которых выполнен вход.
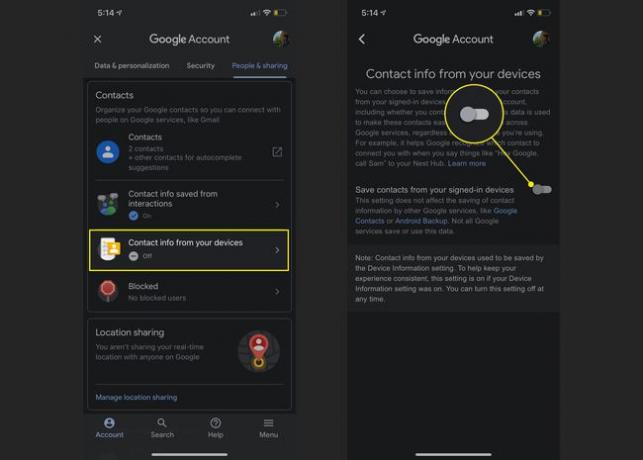
На устройстве iOS синхронизируйте контакты, перейдя в Контактная информация с ваших устройств страница и включение Сохраняйте контакты с устройств, на которых выполнен вход. Затем перейдите в приложение Google Home, коснитесь Счет > Настройки Ассистента > Услуги > Голосовые и видеозвонки > Мобильные звонки, и включите Загрузка контактов.
Сконфигурируйте свой исходящий отображаемый номер
По умолчанию все вызовы, совершаемые с помощью Google Home, выполняются с номера, не указанного в списке, обычно отображаемого как Частный, Неизвестный или Анонимный. Выполните следующие действия, чтобы изменить его на номер телефона по вашему выбору:
Открыть Google Home на вашем устройстве iOS или Android.
Нажмите Настройки.
-
Прокрутите вниз и выберите Голосовые и видеозвонки.

Нажмите Мобильные звонки.
Выбирать Ваш собственный номер.
-
Выбирать Добавить или изменить номер телефона.
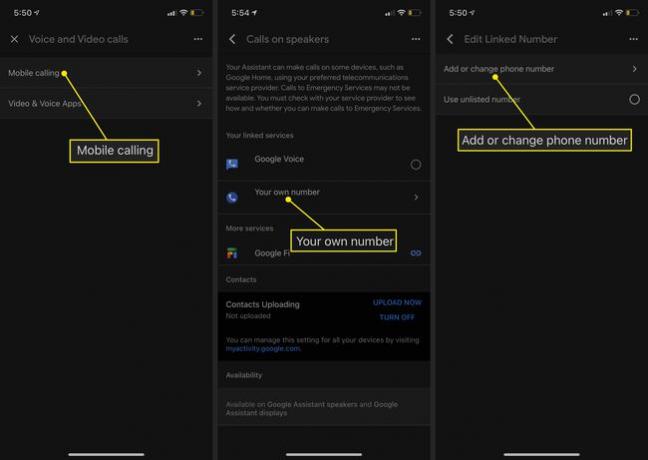
Введите свой номер и коснитесь Проверять.
Google отправляет код на ваш телефон. Введите его в строку, а затем выберите Следующий.
-
Теперь вы можете выбрать свой номер телефона на главном экране.

Изменение мгновенно отражается в приложении Google Home. Тем не менее, для вступления в силу в системе может потребоваться десять минут.
Как позвонить через Google Home
Теперь вы готовы позвонить через Google Home. Вы можете сделать это, используя одну из следующих словесных команд после Привет, Google запрос активации:
- Вызов Контактное лицо: Позвонить указанному вами личному контакту.
- Вызов Наименование фирмы: Позвоните в конкретную компанию по названию в списках Google.
- Какой ближайший Вид бизнеса?: Найдите ближайший бизнес (например, заправочную станцию) и позвоните, если хотите.
- Вызов номер телефона: Позвоните через Google Home, произнеся вслух его цифры.
- Повторный набор: Повторно наберите последний номер, набранный через динамик Google Home.
Как завершить звонок с помощью Google Home
Чтобы завершить вызов, коснитесь верхней части динамика Google Home или произнесите одну из следующих команд:
- Привет, Google, стой.
- Окей, Google, положи трубку.
- Привет, Google, отключи.
- Окей, Google, заверши звонок.
