Как печатать этикетки из Word
Что нужно знать
- В Word перейдите в Рассылки таб. Выбирать Этикетки > Параметры. Выберите марку этикетки и номер продукта.
- Введите информацию об адресе в поле Адрес раздел.
- в Распечатать раздел, выберите Полная страница того же ярлыка или Единая этикетка (с указанием строки и столбца). Выбирать Распечатать.
В этой статье объясняется, как печатать этикетки из Word. Он включает информацию для печати одной этикетки или страницы с одинаковыми этикетками, для печати страницы с разными этикетками и для печати пользовательских этикеток. Эти инструкции применимы к Word для Microsoft 365, Word 2019, 2016, 2013, 2010 и 2007, а также к Word для Mac 2019 и 2016.
Распечатайте одну этикетку или страницу с одинаковыми этикетками
Microsoft Word не только для документов, возобновляется, или буквы. Это также мощное и универсальное приложение для большинства ваших почтовое отправление и потребности в маркировке. Существует несколько вариантов создания меток в Word, поэтому выберите тот, который лучше всего соответствует вашим потребностям.
Вот как заполнить лист этикетками с обратным адресом или создать единую профессионально выглядящую почтовую этикетку в Word.
-
Перейти к Рассылки таб.

-
в Создавать группа, выберите Этикетки. В Конверты и этикетки диалоговое окно открывается с Этикетки вкладка выбрана.

-
Выбирать Параметры открыть Параметры метки.

-
Выберите марку этикетки в Поставщики этикеток или Маркировка продуктов список, затем выберите номер продукта, соответствующий этикеткам, на которых вы хотите напечатать.

-
Выбирать Ok.
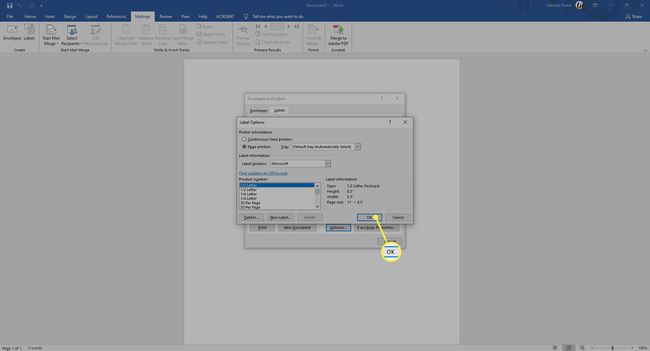
-
Введите адрес или другую информацию в поле Адрес коробка.
В Word для Mac 2019 и 2016 это поле называется Адрес доставки. В Word 2010 Адрес шаг коробки предшествует Параметры метки выбор.
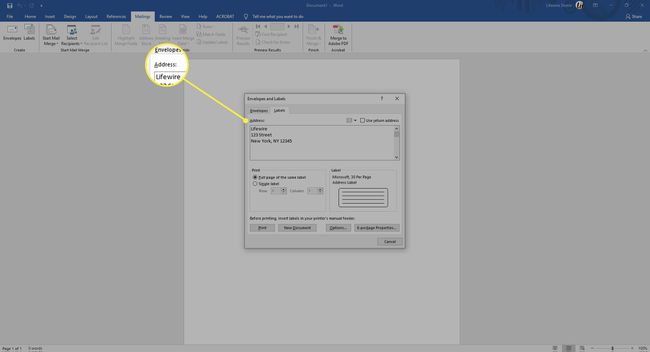
-
в Распечатать раздел, выберите Полная страница того же ярлыка для печати страницы с такими же адресными этикетками.
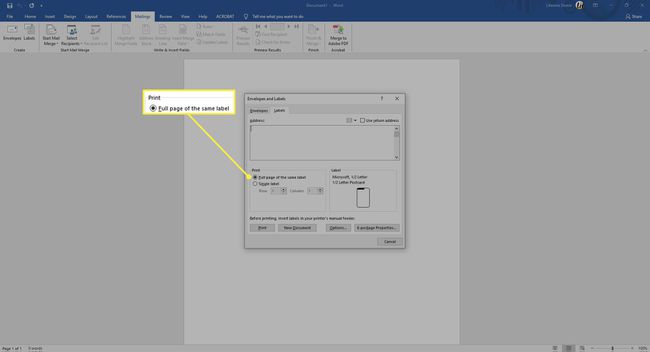
-
в Распечатать раздел, выберите Единая этикетка напечатать одну этикетку. Выберите строку и столбец, соответствующие тому месту, где вы хотите напечатать адрес на листе этикеток.
Параметр «Одна этикетка» полезен, если у вас есть частично использованный лист этикеток для принтера.

-
Убедитесь, что этикеточный лист ожидает в принтере, и выберите Распечатать, или сохраните для печати позже.

Создайте страницу с разными ярлыками
Чтобы сделать в Word лист этикеток с разными адресами или другой информацией, например именными тегами, создайте документ, в котором вы будете вводить информацию для каждой этикетки.
-
Перейти к Рассылки таб.

-
в Создавать группа, выберите Этикетки. В Конверты и этикетки диалоговое окно открывается с Этикетки вкладка выбрана.
В Word 2010 оставьте Адрес коробка пустая.

-
Выбирать Параметры открыть Параметры метки.

-
Выберите марку этикетки в Поставщики этикеток или Маркировка продуктов список, затем выберите номер продукта, соответствующий этикеткам, на которых вы хотите напечатать.
Word для Mac 2019 и 2016 также запрашивают тип принтера.

-
Выбирать Ok.
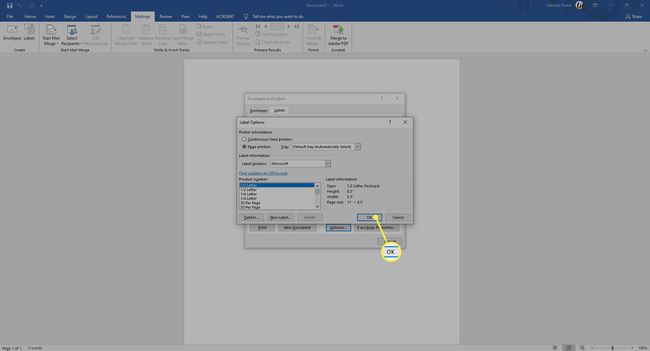
-
Выбирать Новый документ. Word создает новый документ, на котором отображается страница с пустыми этикетками, соответствующими размерам бренда и выбранному размеру этикетки.
В Word для Mac 2019 и 2016 вам не нужно выбирать Новый документ. После выбора Ok на предыдущем шаге Word открывает новый документ, содержащий таблицу с размерами, соответствующими этой этикетке продукта.

-
Перейти к Макет вкладка в разделе Инструменты таблицы и выберите Просмотр линий сетки если не появляются контуры этикеток.
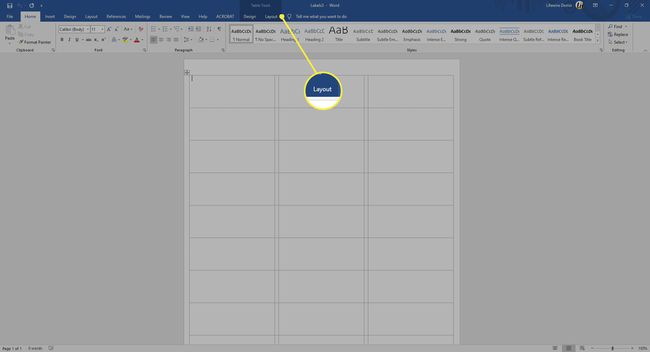
-
Введите желаемую информацию на каждой этикетке.

-
Перейти к Файл вкладка, выберите Распечатать, затем выберите Распечатать кнопку, когда вы будете готовы к печати этикеток. Сохраните документ для использования в будущем.
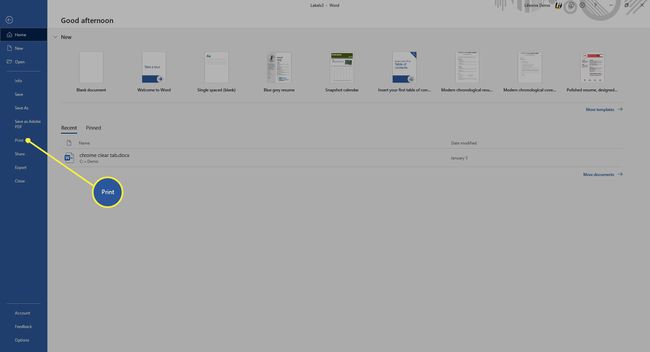
Создавайте собственные ярлыки
Если вам нужно напечатать этикетки, которые не соответствуют размерам этикеток брендов и продуктов, перечисленных в Параметры метки диалоговом окне, создайте пользовательские метки в соответствии с вашими спецификациями.
Прежде чем начать, убедитесь, что у вас есть точные размеры необходимых вам этикеток, в том числе высоту и ширину каждой этикетки, размер бумаги, количество этикеток по горизонтали и горизонтали, а также поля.
-
Перейти к Рассылки таб.

-
в Создавать группа, выберите Этикетки. В Конверты и этикетки диалоговое окно открывается с Этикетки вкладка выбрана.

-
Выбирать Параметры открыть Параметры метки.

-
Выбирать Новый лейбл. В Этикетка Детали открывается диалоговое окно.

-
Введите имя для этикеток.

-
Измените размеры, чтобы они соответствовали точным размерам необходимых вам этикеток. Пример метки появится в окне предварительного просмотра.

-
Выбирать Ok для создания пользовательских этикеток. Затем вы можете использовать их для создания этикеток в Word.
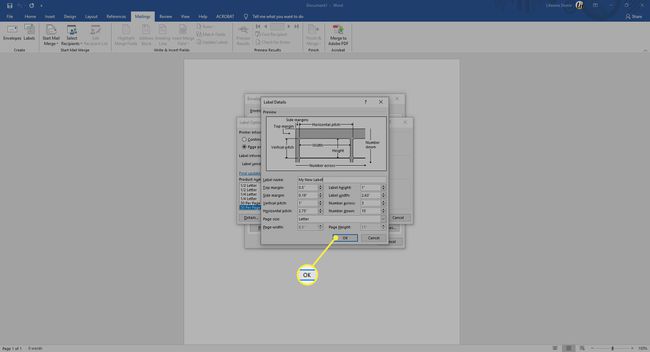
Здесь нет Рассылки вкладка в Word для Mac 2011. В этой версии доступ к функциям меток из Инструменты меню.
