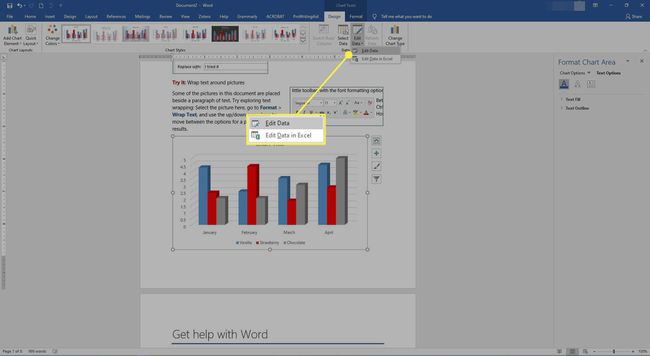Как создать график в Microsoft Word
Microsoft Word предлагает множество способов визуализации данных. Если вы знаете, как построить график в Word, вы можете создавать наглядные пособия, импортируя данные из Майкрософт Эксель.
Инструкции в этой статье относятся к Microsoft Word 2019, Word 2016, Word 2013 и Microsoft 365 для Окна а также Mac.
Как создать график в Microsoft 365 для Mac
Выполните следующие действия, чтобы создать и настроить графики в версии Word, которая поставляется с Microsoft 365 для Mac:
-
Выбирать Вставлять в верхнем левом углу Word.
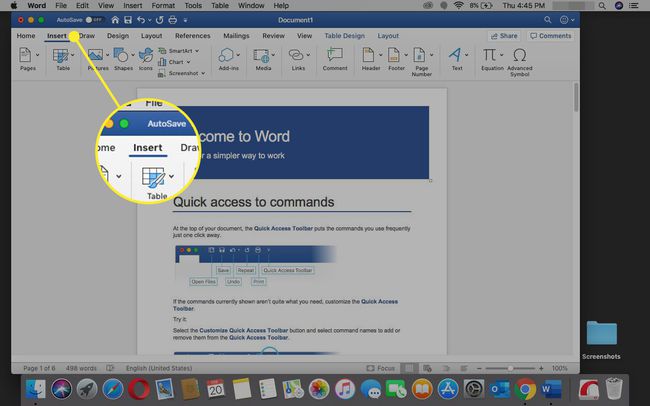
-
Выбирать Диаграмма.
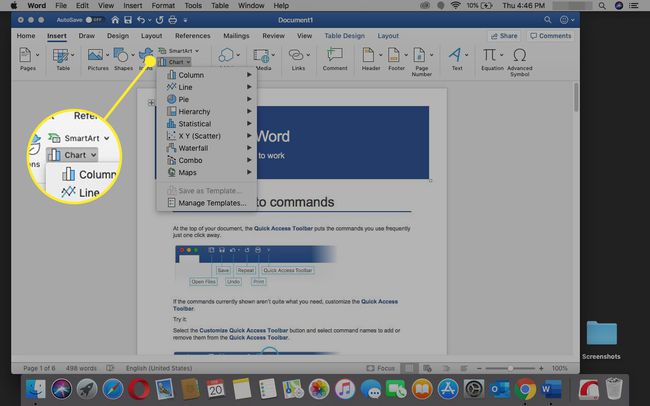
-
Наведите курсор мыши на тип графика, который вы хотите создать, например, Линия или Статистическая.
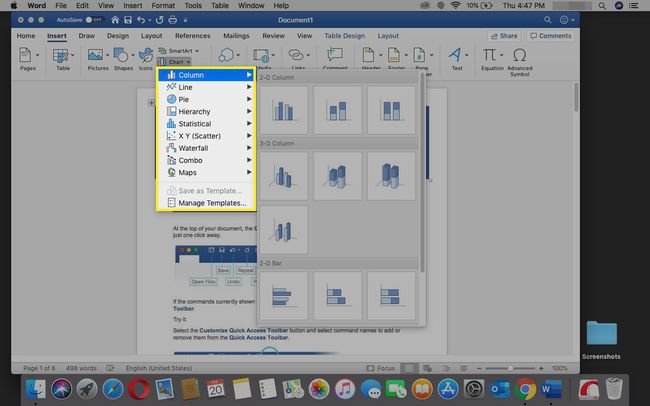
-
Появится подменю, содержащее несколько опций, включая различные форматы и варианты. Выберите график, который хотите вставить в документ.
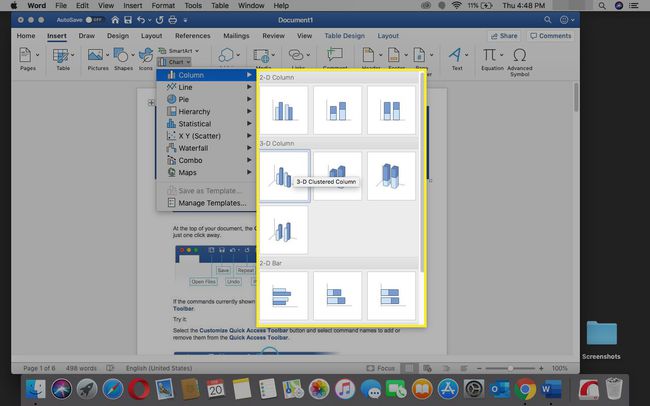
-
В открывшейся электронной таблице Excel введите данные для графика.
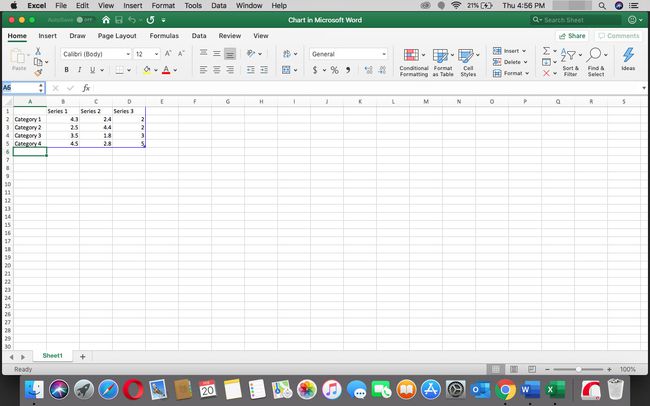
-
Когда вас устраивают названия и значения категорий, закройте окно Excel, чтобы увидеть график в документе Word.
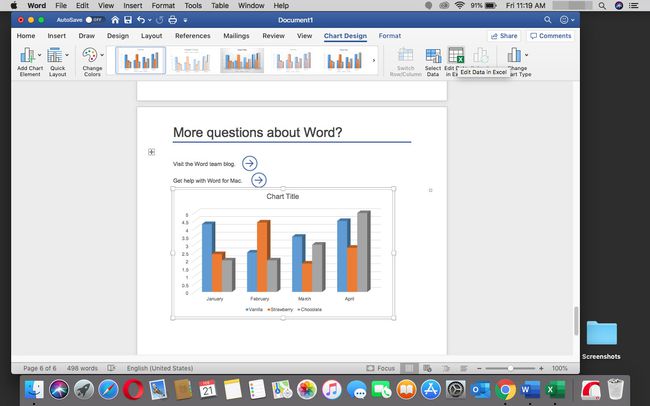
Чтобы получить доступ к данным в книге Excel позже, выберите график, перейдите к
Дизайн диаграммы вкладка, а затем выберите Редактировать данные в Excel.
Как создать график в Word для Windows
Чтобы создать график в Word для Microsoft 365, Word 2019, Word 2016 и Word 2013:
-
Выбирать Вставлять в верхнем левом углу Word.
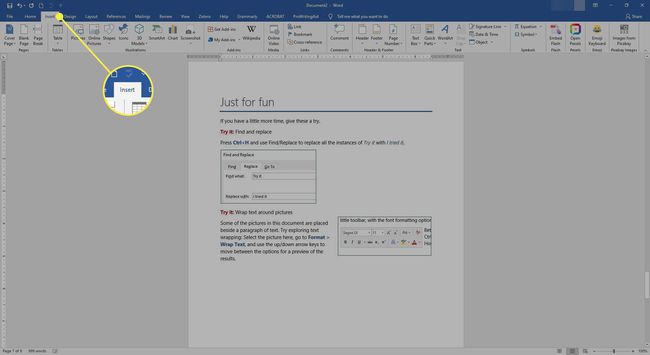
-
Выбирать Диаграмма.
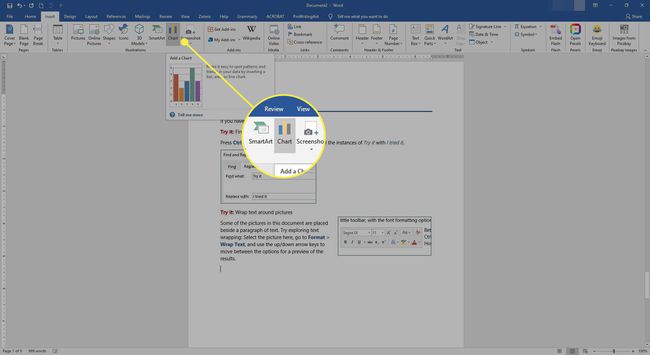
-
в Вставить диаграмму В диалоговом окне выберите тип графика, который вы хотите создать. Например, выберите либо Линия, Бар,или Гистограмма.
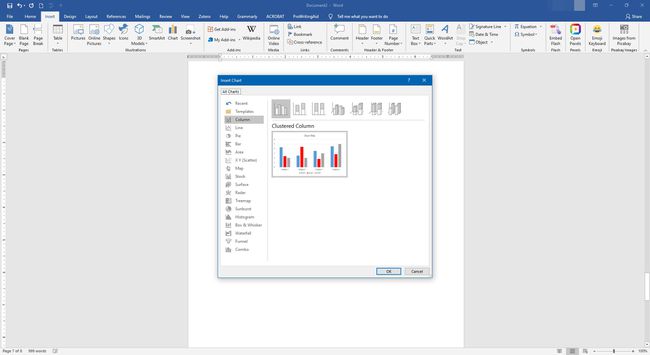
-
Каждая группа графиков содержит несколько вариантов, включая разные форматы и варианты. После выбора графика, который вы хотите вставить, выберите Ok.
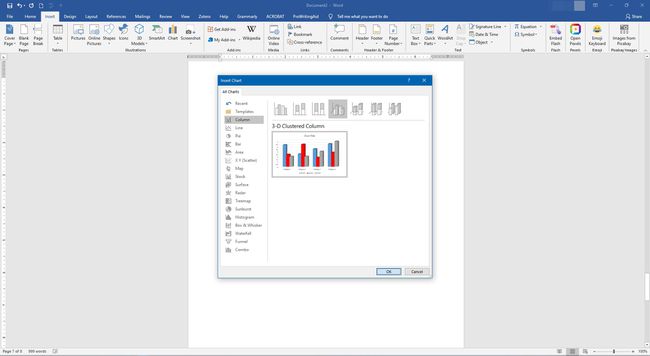
-
График появится в документе Word, и откроется новое окно, содержащее редактируемые данные в электронной таблице. Чтобы изменить имена категорий и данные, замените существующие текстовые и числовые значения соответствующими записями. Изменения, внесенные в электронную таблицу, мгновенно отражаются на графике.
Если вы хотите редактировать данные в Microsoft Excel, выберите Редактировать данные в Microsoft Excel в миниатюрной таблице.
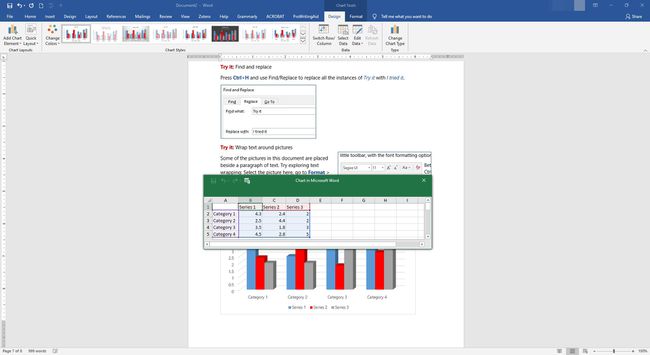
-
Когда вас устраивают названия и значения категорий, закройте окно электронной таблицы.
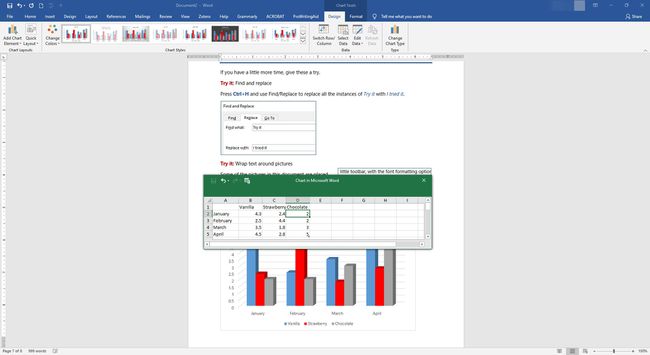
Как изменить формат графика и редактировать данные
После создания графика справа появляются кнопки форматирования. Если эти кнопки не видны, выберите диаграмму. Эти параметры определяют, как график взаимодействует с окружающим его текстом с точки зрения макета.
Вы также можете добавлять или удалять элементы на графике (включая заголовки, метки, линии сетки и легенду), изменять стили и цвета графика и применять фильтры к графику. В версии для Windows больше настраиваемых параметров, чем в версии. macOS.
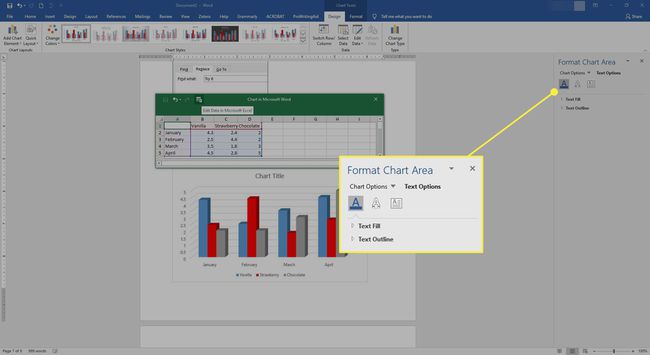
Чтобы получить доступ к данным на графике или отредактировать их, выберите Редактировать данные или Редактировать данные в Excel.