Советы по редактированию аудио в iMovie
iMove - мощный видеоредактор для компьютеров Mac. Прежде чем полностью приступить к работе, и особенно перед созданием видео, ознакомьтесь с некоторыми советами о том, как лучше всего редактировать аудио в iMovie.
Скриншоты и пояснения ниже относятся только к iMovie 10. Однако вы можете адаптировать то, что видите, чтобы они работали для более старых версий.
01
из 05
Используйте осциллограммы, чтобы увидеть, что вы слышите
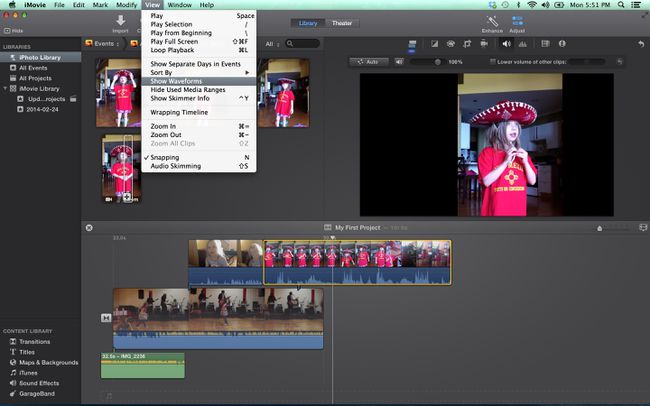
Звук так же важен, как и изображения в видео, и ему следует уделять столько же внимания в процессе редактирования. Чтобы правильно редактировать звук, вам понадобится хороший набор динамиков и наушников, чтобы слышать звук, но вам также необходимо иметь возможность видеть звук.
Вы можете увидеть звук в iMovie, посмотрев на формы волны в каждом клипе. Если осциллограммы не видны, перейдите к Вид раскрывающееся меню и выберите Показать формы волны. Чтобы получить еще лучший обзор, вы также можете настроить размер клипа для своего проекта, чтобы каждый видеоклип и соответствующий ему звук были увеличены и легче просматривались.
Осциллограммы покажут вам уровень громкости клипа и могут дать вам хорошее представление о том, какие части нужно будет увеличить или уменьшить, прежде чем вы даже слушаете. Вы также можете увидеть, как уровни разных клипов сравниваются друг с другом.
02
из 05
Настройки звука
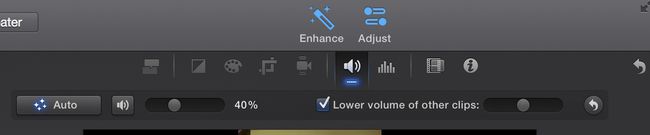
С Регулировать Кнопка в правом верхнем углу, вы можете получить доступ к некоторым основным инструментам редактирования аудио для изменения громкости выбранного клипа или изменения относительной громкости других клипов в проекте.
Окно настройки звука также предлагает базовые инструменты шумоподавления и выравнивания звука, а также ряд эффектов - от робота до эха - которые изменят способ звучания людей в вашем видео.
03
из 05
Редактирование аудио с помощью шкалы времени
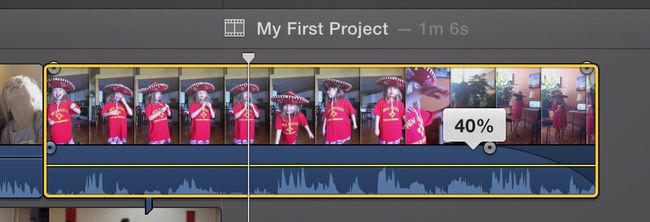
iMovie позволяет настраивать звук внутри самих клипов. У каждого клипа есть полоса громкости, которую можно перемещать вверх и вниз для увеличения или уменьшения уровня звука. В клипах также есть Исчезать а также Исчезать кнопки в начале и в конце, которые можно перетаскивать, чтобы отрегулировать длину затухания.
При добавлении короткого нарастания и затухания звук становится намного более плавным и меньше раздражает ухо, когда начинается новый клип.
04
из 05
Отключение аудио

По умолчанию iMovie хранит аудио и видео части клипов вместе, чтобы с ними было легко работать и перемещаться по проекту. Однако иногда вам нужно использовать аудио и видео части клипа отдельно.
Для этого выберите свой клип на шкале времени, а затем перейдите к Изменить раскрывающееся меню и выберите Отключить аудио. Теперь у вас будет два клипа - один только с изображениями, а другой - со звуком.
Вы можете многое сделать с отключенным звуком. Например, вы можете расширить аудиоклип так, чтобы он запускался до того, как видео будет просмотрено, или чтобы он продолжался в течение нескольких секунд после того, как видео исчезло. Вы также можете вырезать части из середины аудио, не трогая видео.
05
из 05
Добавление аудио в ваши проекты

В дополнение к аудио, которое является частью ваших видеоклипов, вы можете легко добавлять музыку, звуковые эффекты или закадровый голос в свои проекты iMovie.
Любой из этих файлов можно импортировать с помощью стандартной кнопки импорта iMovie. Вы также можете получить доступ к аудиофайлам через Библиотека содержимого (в правом нижнем углу экрана), iTunes и GarageBand.
Примечание: Наличие доступа к песне через iTunes и добавление ее в свой проект iMovie не обязательно означает, что у вас есть разрешение на использование песни. Если вы покажете свое видео публично, это может быть нарушением авторских прав.
Чтобы записать закадровый голос для вашего видео в iMovie, перейдите в Окно раскрывающееся меню и выберите Запись закадрового голоса. Инструмент озвучивания позволяет вам смотреть видео во время записи, используя либо встроенный микрофон, либо тот, который подключается к компьютеру через USB.
