Установите флажок в Microsoft Word
Что нужно знать
- Чтобы вставить декоративные маркеры: выберите Дом > Пули > Определить новую пулю > Условное обозначение.
- Чтобы добавить функциональные маркеры: Выберите Файл > Параметры > Настроить ленту > Основные вкладки > Разработчик > Органы управления > Флажок Контроль содержимого.
В этой статье объясняется, как вставить в документ Word два типа флажков: только декоративные и полезны в печатных документах и флажках, которые можно установить в электронном виде в документ. Это руководство применимо к Word 2010 и более поздним версиям в операционных системах macOS или Windows.
Установите флажки для распечатанных документов
Установка флажков в документе строго для визуальных целей, будь то на бумаге или на экране, - простой процесс. Вы не можете добавить к ним галочку в Word.
Выберите место в документе Word.
Выберите Дом вкладка, если она еще не выбрана.
Выберите раскрывающийся список, сопровождающий Пули кнопка.
Когда Библиотека пули появится всплывающее окно, выберите Определить новую пулю.
В Определить новую пулю диалоговое окно отображается поверх основного окна Word. Выбирать Условное обозначение.
-
Прокрутите список символов, пока не найдете подходящий для использования в качестве флажка, щелкнув его один раз, чтобы выбрать его. Если вы не видите вариант, который вам нравится, выберите другое значение из Шрифт раскрывающийся список - например, Webdings—просмотреть дополнительные наборы символов.
Microsoft Word поддерживает специальные символы такие как маркеры, символы авторских прав и товарных знаков, различные стили стрелок и связанные с ними глифы.
-
Выбирать Ok когда вы сделали свой выбор.
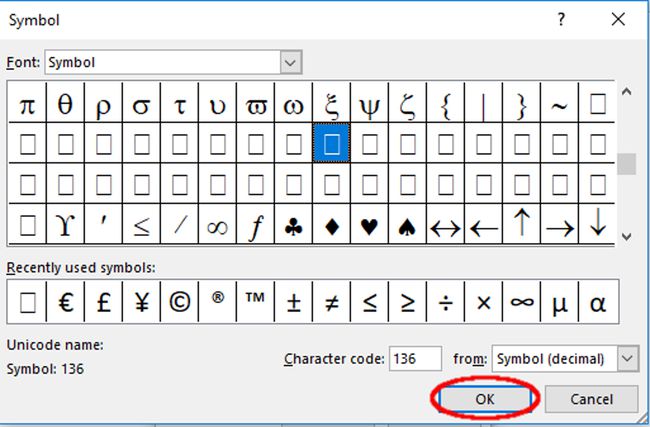
Lifewire / Скотт Орджера От Определить новую пулю интерфейс, выберите Ok. Если вы правильно следовали инструкциям, теперь в ваш документ должен быть добавлен флажок.
Установите флажки для электронных документов
Помимо визуального символа Word поддерживает функциональные флажки. Они пригодятся для онлайн-контрольных списков или других типов форм, требующих взаимодействия с пользователем.
Выбирать Файл > Параметры.
в Параметры Word диалог, выберите Настроить ленту.
Под Настроить ленту, выбрать Основные вкладки вариант из раскрывающегося меню.
-
Найдите Разработчик вариант и выберите + чтобы развернуть список. Поставьте галочку рядом с Разработчик установив соответствующий флажок один раз.

Выбирать + рядом с опцией с надписью Органы управления, расширяя и свой список.
Выбирать Флажок Контроль содержимого и выберите Ok чтобы вернуться к основному интерфейсу Word.
Активируйте Разработчик вкладка, теперь добавленная в главное меню в верхней части экрана.
в Органы управления раздел, выберите флажок значок.
-
Теперь в ваш документ должен быть вставлен новый флажок.

Как изменить символ флажка
По умолчанию X появляется в поле флажка, когда кто-то щелкает по нему. Этот символ можно изменить вместе со многими другими атрибутами нового флажка. Выберите его, затем выберите Характеристики. Отсюда вы можете изменить внешний вид отмеченных и непроверенных символов, а также поведение самого флажка при использовании в вашем электронном документе.

