Изменение внешнего вида кавычек
Если вы используете Word для создания контента, который будет использоваться в веб-приложениях или других электронных форматах, вы можете столкнуться с некоторыми проблемами форматирования. Если у вас возникли проблемы с кавычками, узнайте, как переворачивать кавычки в Word, чтобы заменить фигурные кавычки прямыми или наоборот.
Инструкции в этой статье относятся к Word для Microsoft 365, Word 2019, Word 2016, Word 2013 и Word 2010.
Что такое умные цитаты?
Чтобы помочь вам создавать документы, которые отлично выглядят и ведут себя так, как ожидалось, в других приложениях, Microsoft добавила в Word умные кавычки. Эта функция автоматически заменяет прямые кавычки на кавычки типографа по мере ввода.
Кудрявый умные кавычки закручивайтесь в направлении текста, которому они предшествуют, и в сторону от текста, за которым они следуют. Хотя эта функция позволяет получить красивый печатный документ и привлекательные заголовки, она может вызвать проблемы, если ваша работа будет использоваться в электронном виде, где предпочтительны прямые кавычки, особенно с компьютерным кодом списки.
Как включать и выключать умные цитаты
Прежде чем начать, решите, какой тип кавычек вы хотите использовать в документе. Включите или выключите умные кавычки, чтобы контролировать внешний вид всех кавычек, которые вводятся в документ после внесения изменений.
-
Выберите Файл вкладка и выберите Параметры открыть Параметры Word окно.
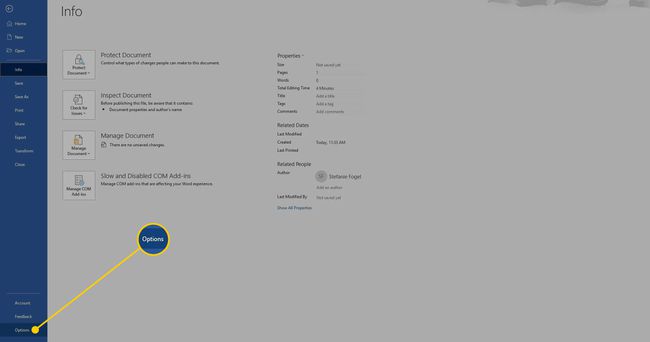
-
Выбирать Проверка.

-
Выбирать Параметры автозамены открыть Автозамена чат.

-
Выберите Автоформат при вводе таб.

-
в Заменить при вводе раздел, установите или снимите флажок Прямые цитаты с умными цитатами Установите флажок, чтобы включить или отключить умные кавычки.
Этот параметр не влияет кавычки существующие в документе.

Выбирать Ok для сохранения изменений и закрытия диалоговых окон.
Как изменить существующий стиль кавычек
Если вы проделали значительный объем работы над своим документом и хотите изменить стиль цитаты в существующей части документа, используйте «Найти и заменить».
Эта процедура не сработает, если вы не настроили автозамену на исправление прямо до умных кавычек.
Этот процесс работает как для одинарных, так и для двойных кавычек, хотя вам необходимо выполнять отдельные операции замены, выбирая соответствующие параметры для каждой. Microsoft Word использует ваши предпочтения для текущих и будущих документов, пока вы не внесете изменения в раздел "Автозамена".
нажмите Ctrl + H горячая клавиша, чтобы открыть Найти и заменить чат.
-
Входить " в обоих Найти то, что а также Заменить коробки.
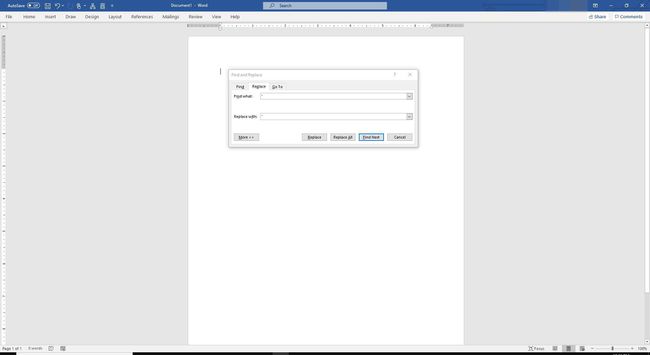
-
Выбирать Заменить все чтобы преобразовать все кавычки в документе в ваш предпочтительный стиль.

