Как получить приложения для Android в Windows 11
Что нужно знать
- Windows 11 сможет загружать и запускать приложения Android без необходимости подключения смартфона.
- Магазин приложений Windows 11 Microsoft Store загружает приложения Android только из Amazon Appstore, но не из Google Play Store.
- Windows 11 выйдет 5 октября, вскоре после этого появится поддержка приложений для Android.
В конечном итоге операционная система Windows 11 будет поддерживать встроенную установку и использование приложений Android. Эта функциональность полностью отличается от Метод Windows 10 для запуска приложений Android для чего требуется подключенный смартфон Android. Windows 11 не понадобится ничего особенного программное обеспечение для эмуляции.
В этой статье вы узнаете, как загружать, устанавливать и запускать приложения Android на устройствах с Windows 11 после запуска этой функции.
Ожидается, что Windows 11 не будет поддерживать приложения для Android до конца 2021 или начала 2022 года.
Как установить приложения Android на мой ноутбук с Windows 11?
Вы можете загружать и устанавливать приложения Android на ноутбуки, компьютеры и планшеты с Windows 11 через магазин приложений Microsoft Store. Для установки приложений Android не требуется специального эмулятора или другой программы, поскольку эта функция встроена в операционную систему Windows 11.
Эта функция стала возможной благодаря подключению к Amazon Appstore из приложения Microsoft Store. Чтобы приобрести и загрузить приложение Android на устройство с Windows 11, вам понадобится учетная запись Amazon.
Вам понадобится учетная запись Amazon для загрузки приложений Android на устройство с Windows 11 через приложение Microsoft Store. Допускается существующая учетная запись Amazon, которую вы используете для онлайн-покупок на Amazon, Kindle, Twitch или Audible.
-
Откройте меню «Пуск» Windows 11.

-
Выбирать Магазин Microsoft.
Если у вас не закреплен Microsoft Store в меню «Пуск», выберите Все приложения, чтобы найти его в списке приложений, или выполните поиск в строке поиска меню «Пуск».

-
Просмотрите Microsoft Store, чтобы найти приложение для Android, которое вы хотите загрузить и использовать на своем устройстве с Windows 11.
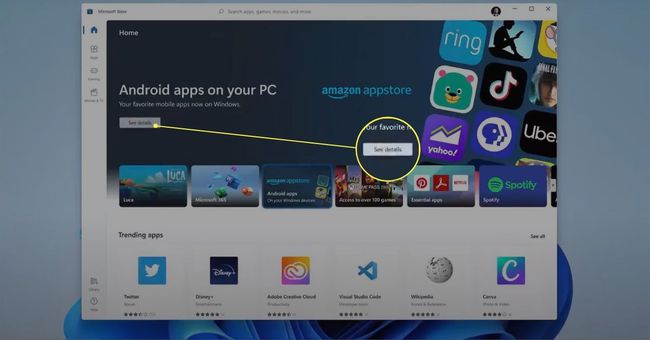
-
Выберите название или значок Android-приложения.
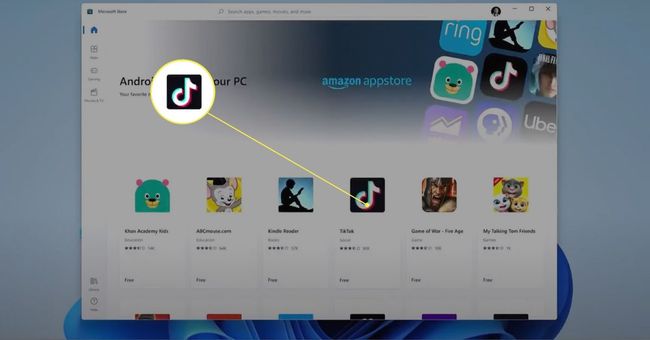
-
Выбирать Получить из Amazon Appstore чтобы загрузить и установить приложение для Android.
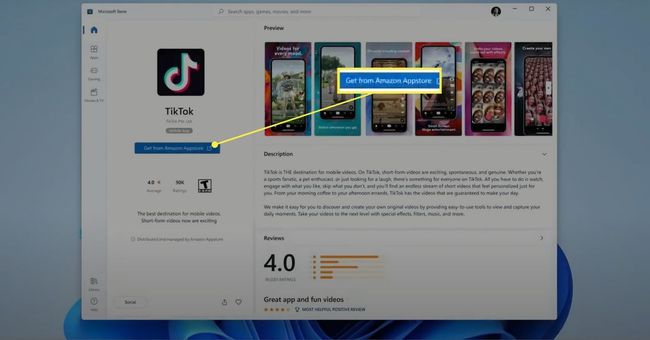
Как я могу запускать приложения Android на моем компьютере?
Установив приложение Android на компьютер или планшет с Windows 11, вы можете открывать и запускать его так же, как и приложение для Windows.

Microsoft
Если приложение Android предназначено для использования на смартфонах, оно может не занимать весь экран на вашем устройстве с Windows 11. Однако, если приложение поддерживает планшеты Android, вы можете расширить или изменить его размер.
Чтобы найти приложение для Android после его установки, откройте меню «Пуск» Windows 11 и выберите Все приложения. Приложение должно отображаться в списке вместе со всеми вашими приложениями для Windows.
Кроме того, вы также можете найти приложение, набрав его имя в строке поиска меню «Пуск».
Коснитесь значка приложения Android, чтобы открыть его. Затем вы можете перемещать окно приложения с помощью курсора мыши или пальца, если ваше устройство поддерживает сенсорное управление.
Как установить Google Apps в Windows 11?
Важно подчеркнуть, что Windows 11 может загружать приложения Android только из Amazon Appstore. Вы не можете устанавливать приложения для Android из магазина Google Play.
Это ограничение означает, что вы можете столкнуться с некоторыми приложениями для Android, которые нельзя установить на свое устройство с Windows 11, но это не обязательно конец света. Например, в то время как многие собственные приложения Google, такие как Google Maps, Google Фото и Google Диск недоступен в Amazon Appstore, в большинстве из них есть приложения для Windows (поэтому Android версия).
Не забывайте о приложениях и веб-сайтах Windows, когда речь идет о доступе к службам на устройствах с Windows 11.
Вы также можете получить доступ к большинству служб Google в Windows 11 с помощью веб-браузера. Опять же, никакой дополнительной загрузки приложения не требуется.
Когда будут запускаться приложения Android в Windows 11?
Операционная система Windows 11 будет официально представлена широкой публике 5 октября 2021 года. К сожалению, поддержка приложений Android будет недоступна при запуске, хотя тестирование функции начнется с инсайдерами Windows в конце 2021 года.
Если вы хотите опробовать приложения Android в Windows 11 до того, как они станут доступны широкой публике, вы можете принять участие в программе предварительной оценки Windows, которая открыта для всех пользователей Windows. Чтобы зарегистрироваться, перейдите на Настройки и выберите Центр обновления Windows.
“Мы с нетерпением ждем продолжения нашего пути по внедрению приложений Android в Windows 11 и Microsoft Store благодаря нашему сотрудничеству с Amazon и Intel; это начнется с предварительной версии для инсайдеров Windows в ближайшие месяцы, - сказал Аарон Вудман из Microsoft в своем блоге в августе 2021 года.
По состоянию на сентябрь 2021 года дата запуска приложений Android в Windows 11 официально не объявлялась, хотя эта функция, скорее всего, дебютирует где-то в конце 2021 или начале 2022 года.
часто задаваемые вопросы
-
Как удалить приложения в Windows 11?
Один из способов удаления приложений в Windows 11 - из меню «Пуск». Выбирать Все приложения, щелкните правой кнопкой мыши приложение, которое хотите удалить, и выберите Удалить. Или перейдите к Настройки > Программы > Приложения и функции, нажмите кнопку с тремя точками рядом с приложением, которое хотите удалить, и выберите Удалить.
-
Как отключить фоновые приложения в Windows 11?
Перейти к Настройки > Программы > Приложения и функции. Нажмите кнопку с тремя точками рядом с приложением, которое хотите остановить, и выберите Расширенные настройки. Далее перейдите к Разрешения фоновых приложений и выберите Никогда чтобы приложение не работало в фоновом режиме.
