Начать редактирование проекта iMovie
В проекте iMovie вы собираете свои клипы и фотографии; и добавляйте заголовки, эффекты и переходы для создания видео.
Если вы новичок в iMovie, вам потребуется создать новый проект а также импортировать видеоклипы перед тем, как начать.
01
из 07
Подготовьте клипы к редактированию в iMovie

После того, как вы добавили несколько клипов в iMovie, откройте их в Браузер событий. Вы можете добавить клипы в проект iMovie как есть или настроить аудио и видео настройки клипов перед их добавлением в проект. Если вы знаете, что хотите сделать корректировки на всю длину клипа, проще это знать, прежде чем добавлять видео в свой проект.
После внесения всех необходимых корректировок пришло время выбрать части клипов, которые вы хотите использовать в своем проекте. При нажатии на клип со стрелкой автоматически выбирается его часть (ее размер зависит от настроек iMovie на вашем компьютере). Вы можете расширить выделенную часть, перетащив ползунки на те кадры, где вы хотите, чтобы обрезанный клип начинался и заканчивался.
Выбор материала - это точный процесс, поэтому он помогает расширить ваши клипы, чтобы вы могли просматривать их кадр за кадром. Вы можете сделать это, переместив ползунок под вашими видеоклипами. В приведенном выше примере я переместил ползунок на две секунды, поэтому каждый кадр в диафильме представляет две секунды видео. Это помогает мне осторожно и медленно перемещаться по клипу, находя точное место, где я хочу, чтобы он начинался и заканчивался.
02
из 07
Добавить клипы в проект в iMovie
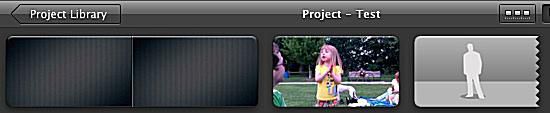
Выбрав часть клипа, которую хотите включить в проект, нажмите кнопку «Добавить выбранное видео» рядом со стрелкой. Это автоматически добавит выбранный материал в конец вашего проекта. Или вы можете перетащить выбранную часть на панель редактора проекта и добавить ее между любыми двумя существующими клипами.
Если вы перетащите клип поверх существующего клипа, вы откроете меню, которое предлагает различные варианты для вставки или замены отснятого материала, создания вырезов или использования картинки в картинке.
После добавления клипов в проект iMovie их можно легко изменить, перетащив их.
03
из 07
Точная настройка клипов в вашем проекте iMovie
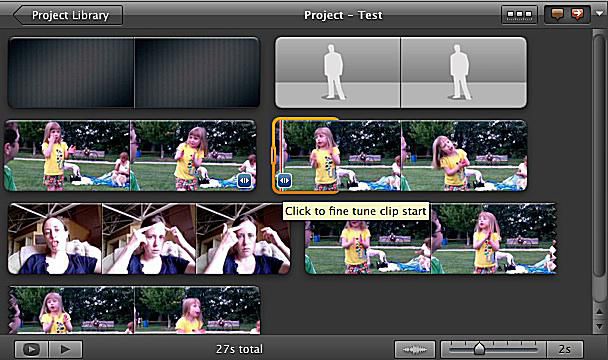
Даже если вы были осторожны при выборе материала для добавления в свой проект, вы можете внести некоторые небольшие изменения после того, как он был добавлен в ваш проект. Есть несколько способов обрезать и расширить отснятый материал в проекте.
В нижних углах каждого клипа в вашем проекте iMovie есть маленькие стрелки. Нажмите на них, чтобы точно настроить, где начинается или заканчивается ваш клип. Когда вы это сделаете, край вашего клипа будет выделен оранжевым, и вы можете легко увеличить или уменьшить его до 30 кадров.
04
из 07
Редактируйте клипы с помощью триммера iMovie Clip Trimmer
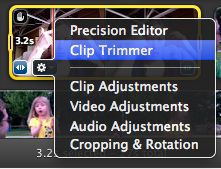
Если вы хотите значительно изменить длину клипа, используйте инструмент для обрезки клипов. При нажатии на триммер клипа открывается весь клип с выделенной используемой частью. Вы можете переместить всю выделенную часть, что даст вам клип такой же длины, но из другой части исходного клипа. Или вы можете перетащить концы выделенной части, чтобы удлинить или укоротить часть, включенную в проект. По завершении нажмите Готово, чтобы закрыть инструмент обрезки клипов.
05
из 07
Редактор iMovie Precision
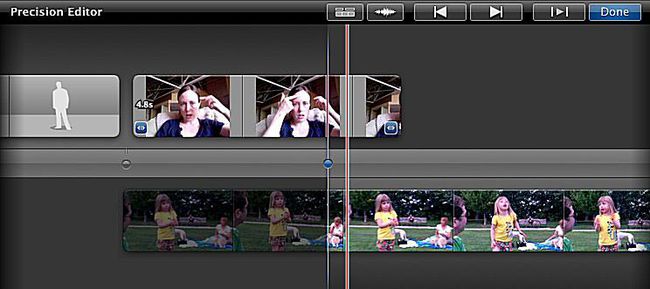
Если вы хотите выполнить глубокое покадровое редактирование, воспользуйтесь редактором точности. Редактор точности открывается под редактором проекта и показывает вам, где именно перекрываются ваши клипы, позволяя вам вносить мелкие корректировки между клипами.
06
из 07
Разделение клипов в проекте iMovie
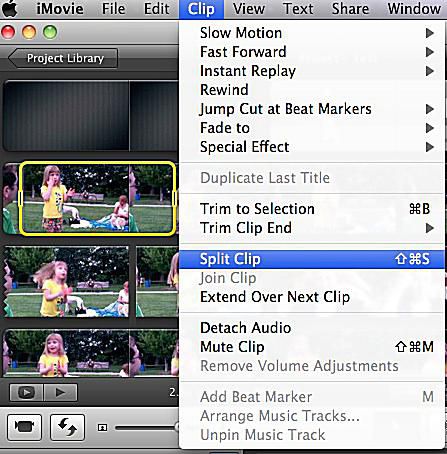
Разделение полезно, если вы добавили клип в проект, но не хотите использовать весь клип сразу. Вы можете разделить клип, выделив его часть и нажав Клип> Разделить клип. Это разделит ваш исходный клип на три части - часть выбора, а также части до и после.
Или вы можете разделить клип на две части, перетащив указатель воспроизведения в то место, где вы хотите, чтобы произошло разделение, и затем щелкнув Разделить клип.
Разделив клип, вы можете переставлять части и перемещать их по отдельности в проекте iMovie.
07
из 07
Добавьте больше в свой проект iMovie
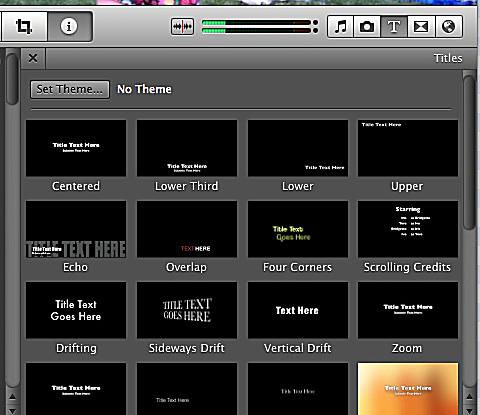
После того, как вы добавили и упорядочили свои видеоклипы, вы можете добавлять переходы, Музыка, фото, и заголовки к вашему проекту. Эти уроки помогут:
