Как использовать вид сортировщика слайдов в PowerPoint
Используйте режим сортировщика слайдов PowerPoint, чтобы изменить порядок слайдов, перетаскивая их в другую последовательность. Сгруппируйте слайды в разделы и измените порядок разделов, а также слайдов внутри каждого раздела.
Инструкции в этой статье относятся к PowerPoint 2019, 2016, 2013, 2010; и PowerPoint для Microsoft 365.
Используйте сортировщик слайдов в PowerPoint
Когда вы впервые открываете презентацию PowerPoint, все слайды отображаются в виде эскизов в левой части окна PowerPoint. Перетащите слайды вверх и вниз по этому списку, чтобы изменить их порядок. Если у вас долгая Презентация PowerPointоднако для их сортировки проще использовать Сортировщик слайдов.
Чтобы получить доступ к Сортировщику слайдов, выберите Вид > Сортировщик слайдов. Или выберите Сортировщик слайдов на панели задач в правом нижнем углу окна PowerPoint.
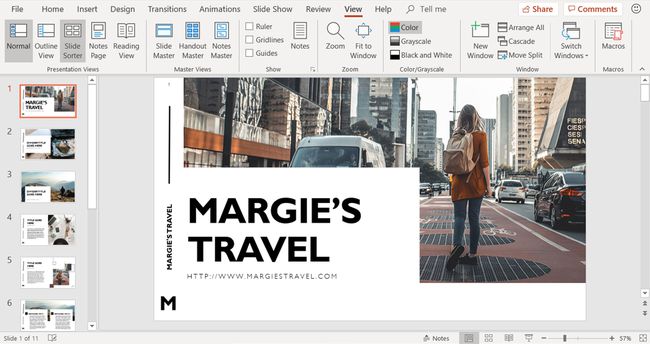
Перетащите слайды, чтобы реорганизовать их
В режиме сортировщика слайдов Слайды PowerPoint отображаются в виде эскизов серии. На каждом слайде в нижнем левом углу отображается число, показывающее, в каком порядке они расположены. Чтобы изменить порядок слайда, перетащите его в новое место.
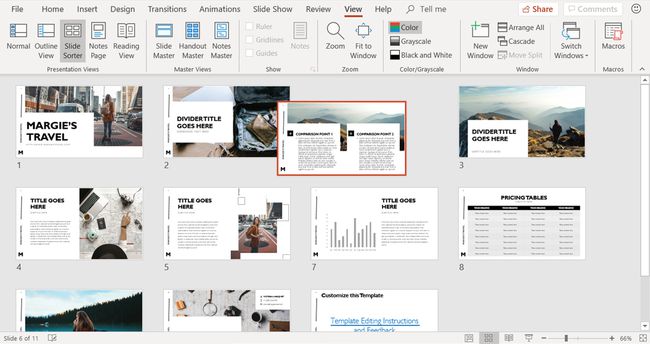
Разбейте презентацию на разделы
Если у вас разные люди, которые создают или представляют разные части презентации, или если у вас разные темы в презентации, организовать вашу презентацию на разделы, используя вид Сортировщика слайдов. Группирование слайдов в разделы похоже на использование папок для организации файлов в проводнике.
Чтобы создать раздел, щелкните правой кнопкой мыши между двумя слайдами, на которых вы хотите разделить презентацию, и выберите Добавить раздел.
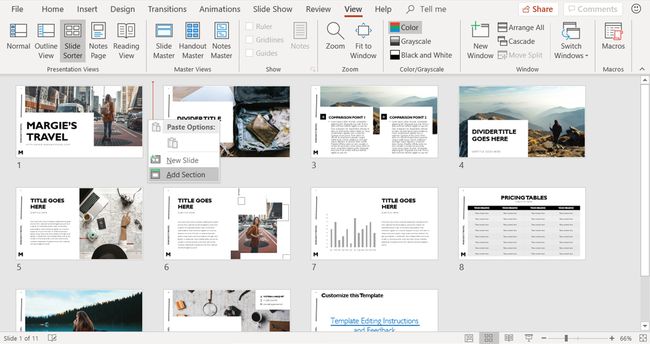
Каждый раздел начинается с новой строки в представлении Сортировщика слайдов. Вы можете создать столько разделов, сколько захотите.
Переименовать раздел
Когда вы создаете новый раздел, Переименовать раздел открывается диалоговое окно. в Название раздела текстовое поле, введите новое имя для раздела и выберите Переименовать.
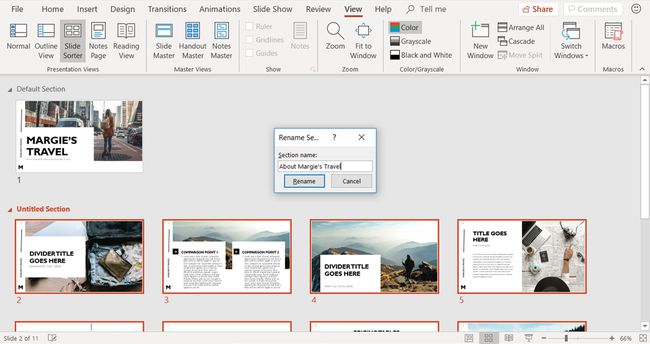
Чтобы изменить имя раздела позже, щелкните правой кнопкой мыши имя раздела в режиме сортировщика слайдов и выберите Переименовать раздел.
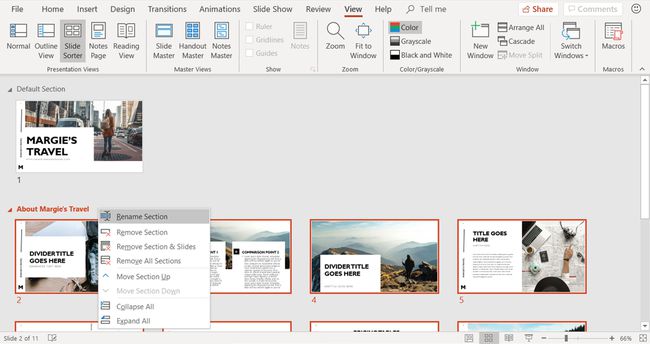
в Переименовать раздел диалоговом окне введите имя в поле Название раздела поле и выберите Переименовать.
Переместить или удалить разделы
Чтобы изменить порядок разделов в презентации, переместите разделы. Чтобы переместить раздел, щелкните правой кнопкой мыши имя раздела и выберите либо Переместить раздел вверх или Переместить раздел вниз.
Если это первый раздел, Переместить раздел вверх отображается серым цветом и недоступен. Если вы щелкните правой кнопкой мыши последний раздел, Переместить раздел вниз отображается серым цветом.
Вернуться к обычному виду
Когда вы закончите переупорядочивать слайды, создавая разделы и располагая свои разделы, выберите Вид > Обычный.
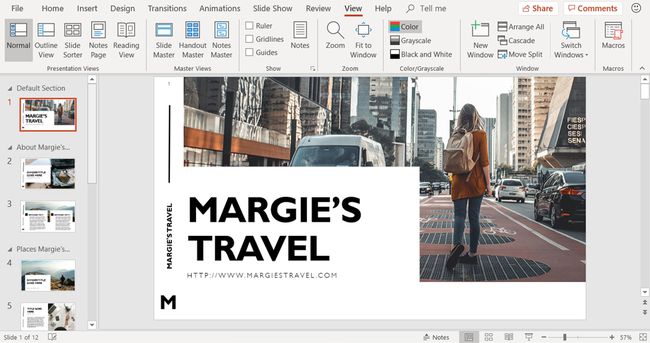
В обычном режиме слайды отображаются в новом порядке в списке эскизов в левой части окна PowerPoint. Если вы добавили разделы, вы также увидите заголовки разделов.
