Создайте текстовый эффект в стиле гранж или резиновый штамп в Photoshop
Из этого туториала Вы узнаете, как применять эффект штампа для текста или изображения в Photoshop. В этом случае мы имитируем резиновый штамп, но вы также можете использовать этот эффект для создания гранжевого или ржавого эффекта на тексте или графике.
Создайте новый документ с белым фоном нужного размера и разрешающая способность.
Перейдите к Файл > Новый пункт меню и выберите новый размер документа, который вы хотите, а затем нажмите Ok построить это.
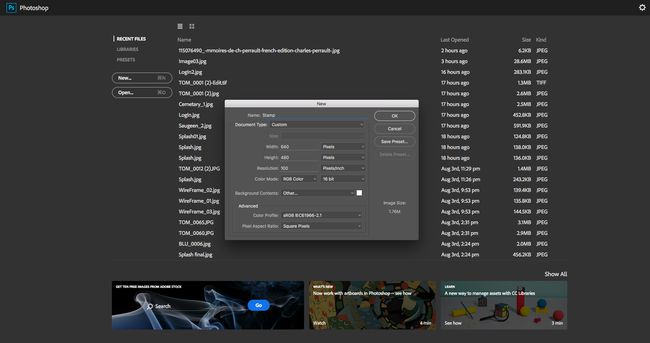
Нажмите на букву Т на клавиатуре, чтобы открыть инструмент «Текст». Добавьте текст жирным шрифтом, например Bodoni 72 Жирный Олдстайл.
Сделайте его достаточно большим (100 пунктов на этом изображении) и введите прописные буквы. Если с вашим конкретным шрифт, вам не нравится тесный интервал между буквами, откройте Характер окно Окно > Характер пункт меню или щелкните его значок на панели параметров текстового инструмента.
Щелкните между буквами, интервал которых вы хотите отрегулировать, а затем на панели «Символ» установите для значения кернинга большее или меньшее число, чтобы увеличить или уменьшить интервал между символами.
Вы также можете выделить буквы и настроить значение отслеживания.
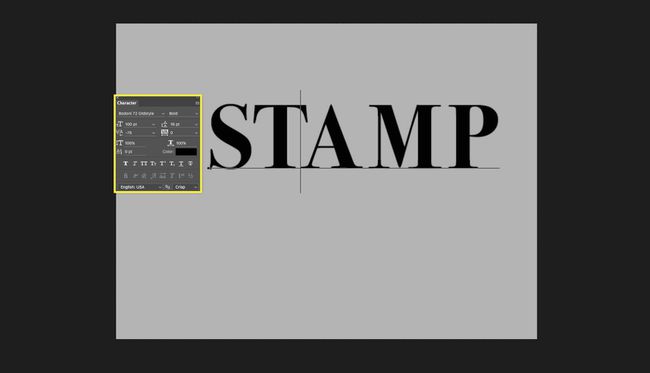
Переместите текст. Если вы хотите, чтобы текст был немного выше или короче, без регулировки ширины, используйте Ctrl + T или Command + T ярлык, чтобы поместить текст в поле редактирования. Щелкните и перетащите маленькую рамку в верхней части границы, чтобы растянуть текст до нужного размера.
Нажмите Входить для подтверждения настройки.
Вы также можете использовать это время для изменения положения текста на холсте, что вы можете сделать с помощью инструмента Перемещение (V ярлык).

Добавьте прямоугольник с закругленными углами. Штамп лучше всего смотрится с закругленной рамкой вокруг него, поэтому используйте U клавишу, чтобы выбрать инструмент формы. После того, как он выбран, щелкните правой кнопкой мыши инструмент в меню Инструменты и выберите Инструмент "Прямоугольник со скругленными углами" из того небольшого меню.
Используйте эти настройки для свойств инструмента в верхней части Фотошоп:
- Радиус: 30 (сделайте это подходящим для вашего размера документа)
- Наполнять: Нет (серая рамка с красной линией через нее)
- Инсульт: Чернить
Нарисуйте прямоугольник немного больше, чем ваш текст, так, чтобы он окружал его с небольшим пространством со всех сторон.
Если он не идеален, переключитесь на инструмент «Перемещение» (V) с выделенным слоем прямоугольника и перетащите его в нужное место. Вы даже можете отрегулировать интервал прямоугольника от букв штампа с помощью Ctrl + T (Windows) или Command + T (на Mac).
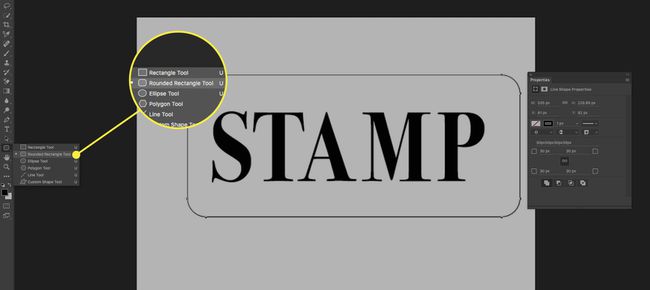
Добавьте обводку к прямоугольнику. Переместите слой с прямоугольником на него так, чтобы он находился под текстовым слоем, перетащив его из Палитра слоев.
Выделив слой прямоугольника, щелкните его правой кнопкой мыши и выберите Параметры наложения..., и используйте эти настройки в Инсульт раздел:
- Размер: 12
- Позиция: Вне
- Тип заполнения: Цвет
- Цвет заливки: белый
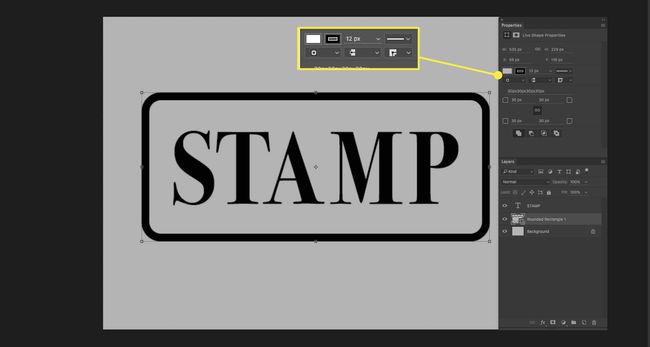
Выровняйте слои и преобразуйте их в смарт-объект. Выберите и фигуру, и текстовый слой на палитре слоев, активируйте инструмент Перемещение (V) и нажимайте кнопки, чтобы выровнять центры по вертикали и центрам по горизонтали.
Эти параметры находятся в верхней части Photoshop после активации инструмента «Перемещение».
Не снимая выделения с обоих слоев, щелкните правой кнопкой мыши один из них в палитре слоев и выберите Преобразовать в смарт-объект. Эта команда объединит слои, но оставит их доступными для редактирования на тот случай, если вы захотите изменить текст позже.
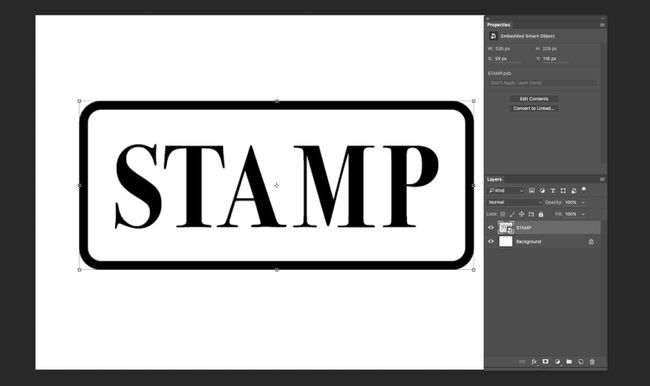
В палитре слоев щелкните значок Создать новый слой заливки или корректирующий слой кнопка. Это тот, который выглядит как круг в самом низу палитры слоев. Выбирать Шаблон... из этого меню.
В диалоговом окне заливки узором щелкните миниатюру слева, чтобы палитра выскочила. В этом меню щелкните маленький значок в правом верхнем углу и выберите Художественные поверхности чтобы открыть этот набор шаблонов.
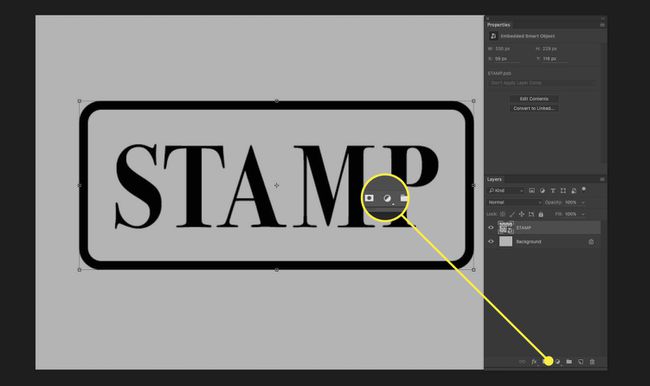
Выбирать Промытая акварельная бумага для образца заливки. Вы можете навести указатель мыши на каждую из них, пока не найдете нужную.
Теперь нажмите Ok в диалоговом окне «Заливка узором».
Если вас спросят, следует ли Photoshop заменить текущий узор узорами из набора Artist Surfaces, нажмите Ok или Добавить.
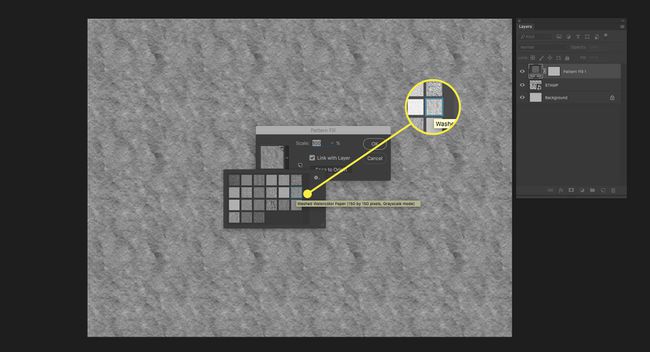
На панели настроек (Окно > Корректировки), добавить Постеризовать корректирование.
Установите уровни примерно на 6, чтобы уменьшить количество уникальных цветов в изображении до 6, что придаст узору более зернистый вид.

Сделайте выделение Magic Wand и добавьте маску слоя. Используя инструмент Magic Wand, (W) щелкните по наиболее преобладающему серому цвету в этом слое.
Если вам не хватает выделенного серого, снимите выделение (Cntrl / Cmd-D) и измените Размер образца значение сверху Photoshop.
Скройте слой заливки узором и корректирующий слой постеризации. Сделайте слой с изображением вашего штампа активным, выбрав его. Щелкните значок Добавить маску слоя кнопку (прямоугольник с кружком внутри) в нижней части палитры слоев.
Пока выбор был сделан, когда вы нажимали эту кнопку, изображение должно выглядеть потрепанным и больше походить на штамп.
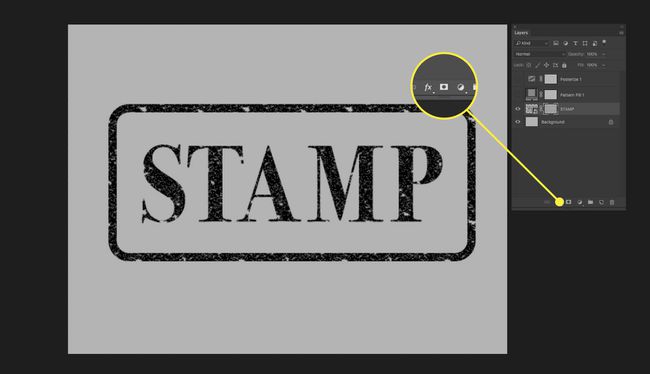
Щелкните правой кнопкой мыши пустую область на слое штампа в палитре слоев. Перейти к Параметры наложения... а затем выберите Наложение цветов с этого экрана и примените эти настройки:
- Режим смешивания: Яркий свет
- Цвет: Выберите цветовую рамку рядом с линией «Blend Mode» и используйте следующие значения RGB для создания блеклого красного цвета: R255 G60 B60
- Непрозрачность: 100%
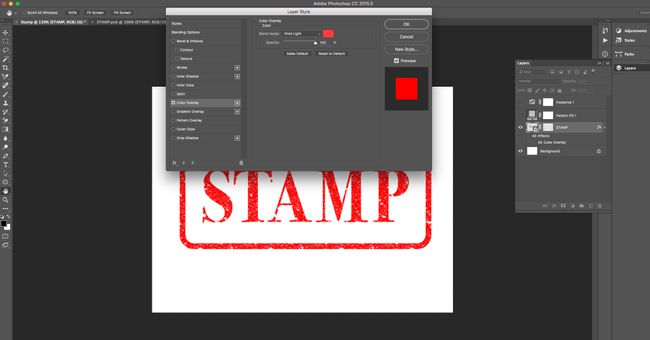
Если края вашего штампа слишком острые для хорошего вида с резиновым штампом, примените внутреннее свечение, чтобы смягчить его. Открытым Параметры наложения... снова из слоя, если вы еще не там.
Это настройки, которые мы использовали, просто убедитесь, что цвет свечения соответствует тому, что в конечном итоге будет вашим цветом фона (белый в нашем примере):
- Режим смешивания: Экран
- Непрозрачность: 50%
- Шум: 50%
- Техника: Мягче
- Источник: Край
- Удушение: 0%
- Размер: 3 пикселя
Нажмите Ok в окне «Стиль слоя», чтобы закрыть диалоговое окно.

Добавьте слой заливки узором чуть ниже изображения штампа. Установите режим наложения на слое штампа на Яркий свет, чтобы он лучше сочетался с новым фоном. Наконец, переключитесь на инструмент «Перемещение», переместите курсор за пределы одного из угловых маркеров и слегка поверните слой. Эффекты штампа редко применяются с идеальным выравниванием.
Если вы выберете другой фон, вам может потребоваться отрегулировать цвет эффекта внутреннего свечения. Вместо белого попробуйте выбрать преобладающий цвет фона.
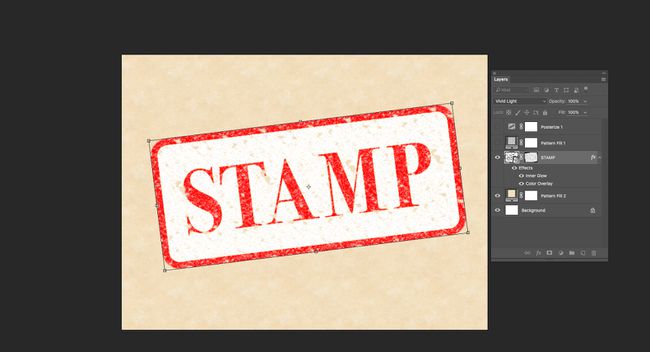
Вы можете заметить некоторую регулярность в текстуре вокруг вашего штампа, если вы использовали повторяющийся узор текстуры для создания маски. Поверните маску слоя, чтобы замаскировать повторяющийся узор в эффекте.
- В палитре «Слои» щелкните цепочку между миниатюрой изображения штампа и маской слоя, чтобы отсоединить маску от слоя.
- Щелкните миниатюру маски слоя.
- Нажмите Ctrl + T или Command + T для входа в режим свободного преобразования.
- Поворачивайте маску, пока повторяющийся узор не станет менее заметным.
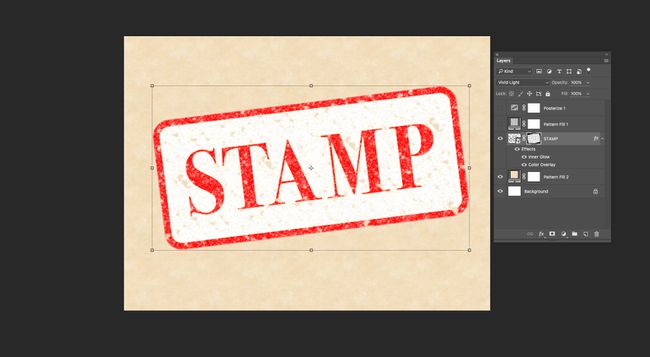
Готово. Вы использовали маски слоя и узнали, как использовать текстовый эффект резинового штампа.
Самое замечательное в слоях-масках то, что они позволяют нам вносить изменения позже в наших проектах без необходимости отменить шаги, которые мы уже выполнили или должны каким-то образом знать, на несколько шагов назад, что мы увидим этот эффект в конец.
