Как узнать, какая у вас Windows 64-битная или 32-битная?
Не уверены, какая у вас установленная версия Windows - 32-разрядная или 64-разрядная?
Если вы используете Windows XP, скорее всего, это 32-разрядная версия. Однако, если вы используете Windows 11, Windows 10, Windows 8, Windows 7 или Windows Vista, вероятность того, что вы используете 64-разрядную версию, значительно возрастает.
Конечно, это не то, о чем стоит гадать.
Знание того, является ли ваша копия Windows 32-битной или 64-битной, становится очень важным при установке драйверов устройств для вашего оборудования и выборе между определенными типами программного обеспечения.
Один из быстрых способов узнать, какая у вас 32-разрядная или 64-разрядная версия Windows - это просмотреть информацию об установке вашей операционной системы в Панели управления. Однако конкретные шаги во многом зависят от того, какую операционную систему вы используете.
Видеть Какая у меня версия Windows? если вы не уверены, какая из этих нескольких версий Windows установлена на вашем компьютере.
Еще один быстрый и простой способ проверить, используете ли вы 32-разрядную или 64-разрядную версию Windows, - это проверить папку «Program Files». Подробнее об этом в самом низу страницы.
Windows 11, Windows 10 и Windows 8: 64-разрядная или 32-разрядная?
-
Откройте панель управления.
Вы можете гораздо быстрее проверить тип своей системы Windows из Меню опытного пользователя, но, вероятно, так будет быстрее, только если вы используете клавиатуру или мышь. В открытом меню выберите Система а затем переходите к шагу 4.
-
Выбирать Система и безопасность в Панели управления.
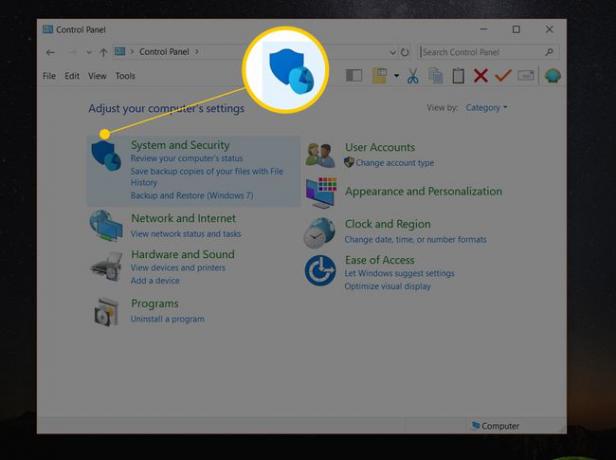
Вы не увидите Система и безопасность ссылку на панели управления, если для вашего представления установлено значение Большие иконки или Маленькие значки. Если да, выберите Система а затем переходите к шагу 4.
-
Выбирать Система.
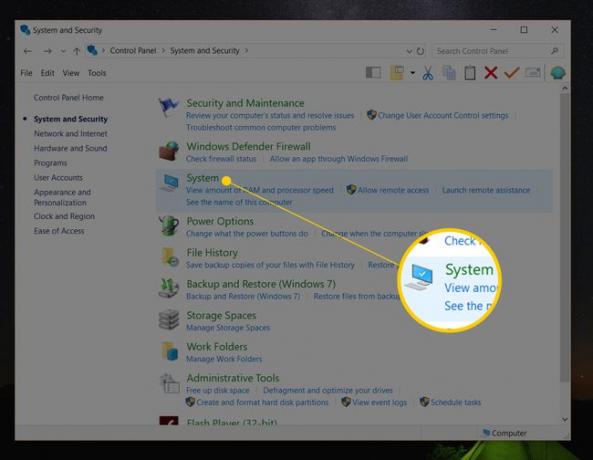
Этот экран также можно открыть, выполнив control / имя Microsoft. Система команда из "Выполнить" или из командной строки.
-
Найди Технические характеристики устройства область (Windows 11) или Система область, расположенная под большим логотипом Windows. Внутри там, рядом с Тип системы, он скажет либо 64-битная операционная система или 32-битная операционная система.

Второй бит информации, либо процессор на базе x64 или процессор на базе x86, указывает аппаратную архитектуру. Можно установить 32-разрядную версию Windows на систему на базе x86 или x64, но 64-разрядная версия может быть установлена только на оборудовании x64.
Теперь вы должны точно знать, является ли Windows 11/10/8 32-битной или 64-битной.
Windows 7: 64-битная или 32-битная?
Перейти к Начинать > Панель управления.
-
Выбирать Система и безопасность.
Не видите? Просто выберите Система а затем переходите к шагу 4.
Выбирать Система.
-
Найдите Системаобласть под большим логотипом Windows и найдите Тип системы среди другой статистики о вашем компьютере.
Это сообщит либо 32-битная операционная система или 64-битная операционная система.

64-разрядной версии Windows 7 Starter Edition не существует.
Теперь вы знаете, какая у вас Windows 7: 64-разрядная или 32-разрядная.
Windows Vista: 64-разрядная или 32-разрядная?
Выбирать Панель управления из меню "Пуск".
-
Выбирать Система и обслуживание.
Если вы просматриваете Классический Вид панели управления, вы не увидите эту ссылку. Просто откройте Система вместо этого, а затем перейдите к шагу 4.
Выбирать Система.
-
Найдите Система область под большим логотипом Windows. В этом разделе есть один, называемый Тип системы.
Посмотрите здесь, чтобы узнать, установлена ли у вас Windows Vista 32-разрядная или 64-разрядная, на что указывает либо 32-битная операционная система или 64-битная операционная система.
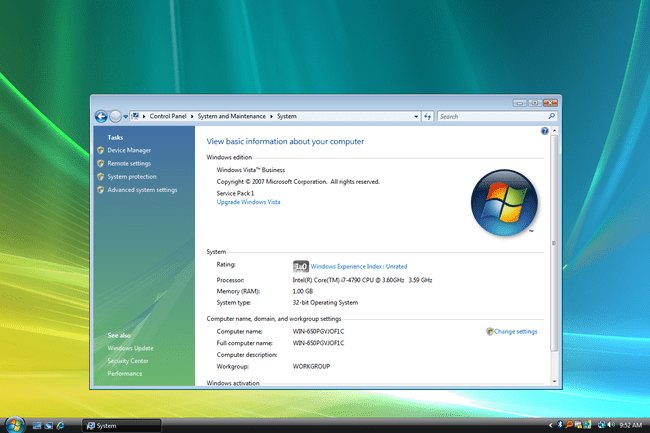
64-разрядной версии Windows Vista Starter Edition не существует.
Теперь вы должны знать, какая у вас Windows Vista: 64-разрядная или 32-разрядная.
Windows XP: 64-битная или 32-битная?
Выбирать Начинать а затем выберите Панель управления.
-
Выбирать Производительность и Обслуживание.
Если вы не видите эту ссылку, откройте Система а затем перейдите к шагу 4.
Выбирать Система.
-
Найдите Система область справа от логотипа Windows.
Вы должны быть на Общий вкладка в свойствах системы.
-
Под Система основная информация о версии Windows XP, установленной на вашем компьютере:
- Версия Microsoft Windows XP Professional [год] означает, что вы используете 32-разрядную версию Windows XP.
- Версия Microsoft Windows XP Professional x64 Edition [год] означает, что вы используете 64-разрядную версию Windows XP.

64-битных версий Windows XP Home или Windows XP Media Center Edition не существует. Если у вас есть одна из этих версий Windows XP, вы используете 32-разрядную операционную систему.
Теперь вы знаете, используете ли вы 64-разрядную или 32-разрядную версию Windows XP.
Проверьте имя папки 'Program Files'
Этот метод не так прост для понимания, как использование панели управления, но он позволяет быстро проверить, действительно ли вы работает под управлением 64-разрядной или 32-разрядной версии Windows, и это особенно полезно, если вы ищете эту информацию из командной строки. орудие труда.
Если ваша версия Windows 64-битная, вы можете устанавливать как 32-битные, так и 64-битные программы, поэтому на вашем компьютере есть две разные папки «Program Files». Однако в 32-разрядных версиях Windows есть только одна папка, поскольку они могут устанавливайте только 32-битные программы.
Вот простой способ понять это...
Две программные папки существуют на 64-битная версия Windows:
- 32-битное расположение: C: \ Program Files (x86) \
- 64-битное расположение: C: \ Program Files \

32-битные версии Windows есть только одна папка:
- 32-битное расположение: C: \ Program Files \

Следовательно, если при проверке этого местоположения вы обнаружите только одну папку, вы используете 32-разрядную версию Windows. Если есть две папки «Program Files», вы наверняка используете 64-битную версию.
