Как вставить исходный код в документ Word
Что нужно знать
- Чтобы встроить второй документ в документ Word: Вставлять > Объект > Создайте новый > Документ Word > ясно Отобразить как значок > Ok.
- Вы также можете использовать Специальная вставка для вставки в документ различных данных, в том числе кода.
В этой статье объясняются проблемы с использованием исходного кода в Word для Microsoft 365, Word 2019, Word. 2016, Word 2013, Word 2010 и Word 2007 и инструкции по внедрению второго документа в Word файл. Он также предоставляет информацию о вставке кода и других данных в документ Word.
Проблема с использованием исходного кода в Word
Программисты пишут программы с использованием таких языков, как Java, C ++ и HTML. В языках программирования используются форматирование и символы, отличные от обычных языков, поэтому вставка фрагмента кода в Word из программного приложения вызывает такие ошибки, как переформатирование текста, сдвиг отступов, создание ссылок и орфографические ошибки.
Учитывая то, как Microsoft Word структурирует документы, вставка исходного кода и работа с ним сложнее, чем работа в специальном редакторе кода. Однако встраивание документов создает контейнер, который защищает исходный код от переформатирования.
Один из способов избежать этих проблем с форматированием - вставить исходный код в отдельный документ в основном документе Word.
Вставить второй документ в документ Word
Вот как вставить исходный код в документ Word с помощью второго встроенного документа.
Эти инструкции работают только с одной страницей кода.
Откройте целевой документ в Microsoft Word и поместите курсор в то место, где появится исходный код.
-
Выбирать Вставлять.
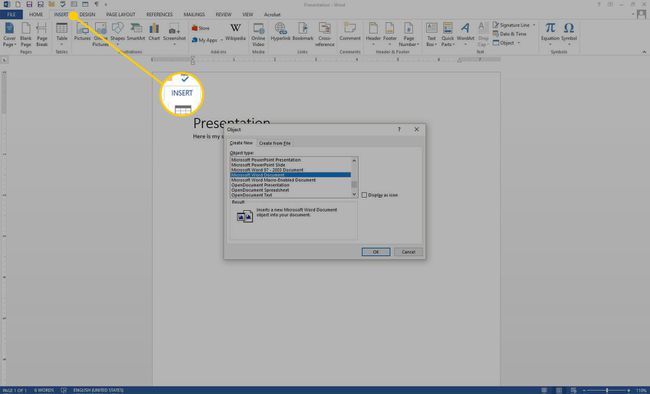
-
в Текст группа, выберите Объект.
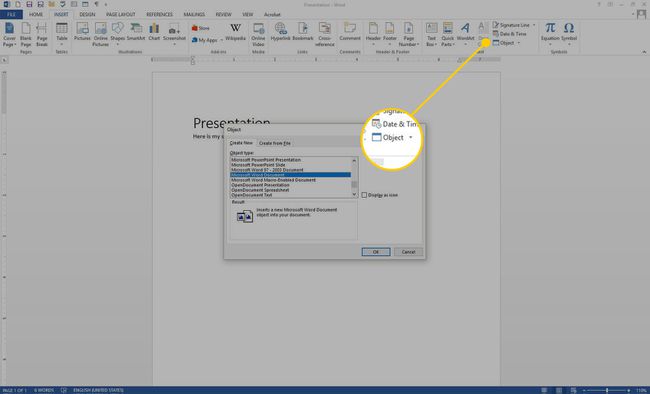
-
в Объект диалоговом окне выберите Создайте новый таб.
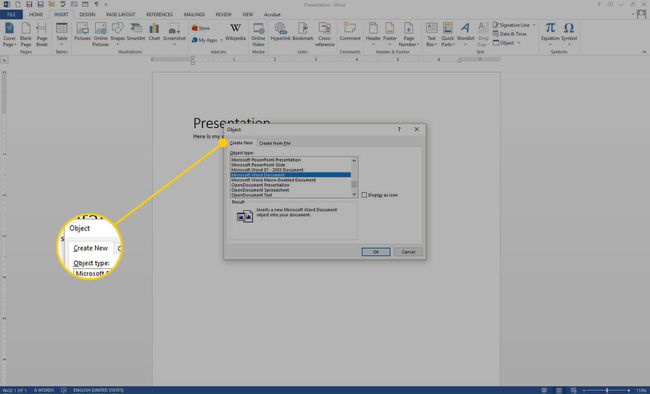
-
в Тип объекта список, выберите Документ Microsoft Word.
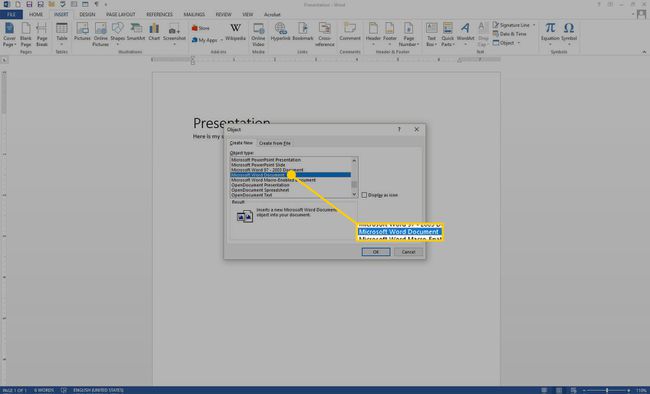
В Word 2007 выберите Текст OpenDocument.
-
Очистить Отобразить как значок флажок.
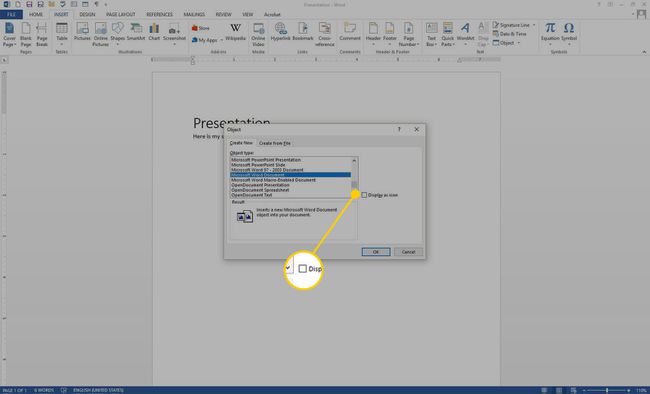
-
Выбирать Ok.
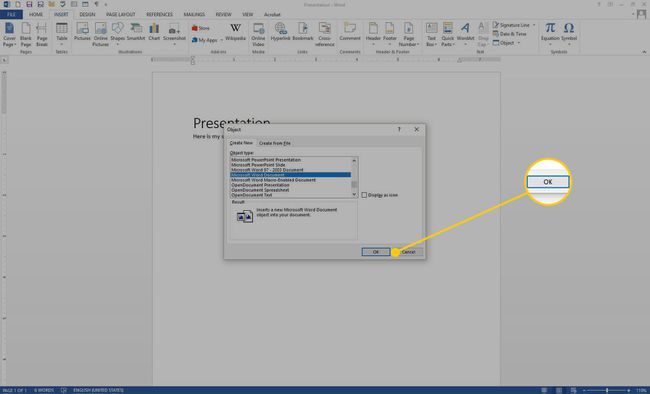
Откроется новый документ с названием Документ в [имя файла целевого документа]. Сохраните документ в той же папке, что и целевой документ.
-
Скопируйте и вставьте исходный код в новый документ. Word автоматически игнорирует пробелы, табуляции и другие проблемы с форматированием. Орфографические и грамматические ошибки выделяются в документе, но эти ошибки игнорируются, когда код вставляется в исходный документ.
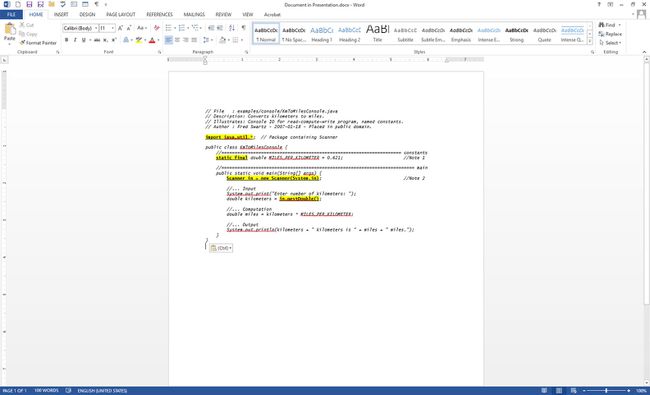
-
Сохраните и закройте документ с исходным кодом. Исходный код появляется в основном документе.
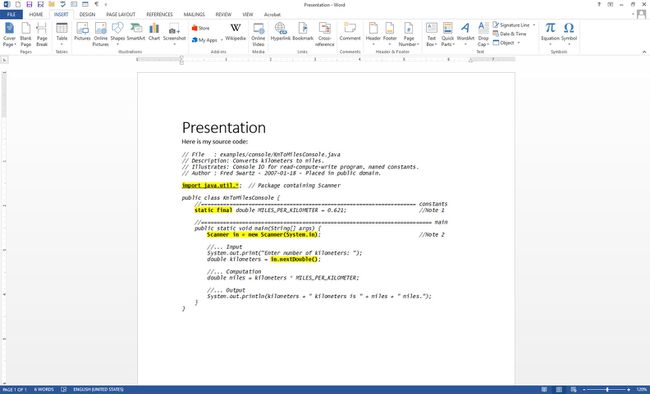
Возобновите работу над основным документом.
Использование различных типов вставки в Word
Самые последние версии Word обрабатывают код лучше, чем раньше. Например, Word для Microsoft 365 поддерживает несколько форм вставки, включая вставку с исходным форматированием и без него. Таким образом, вставка блока кода, например, из Microsoft Visual Studio Code, будет выглядеть по-разному в зависимости от типа вставки. Если вы выберете Специальная вставка, каждый из трех вариантов дает разный результат:
- Неформатированный текст: Весь код вставляется как неформатированный, поэтому вы потеряете отступ, цвет, шрифт и связанные контекстные подсказки.
- HTML формат: Из VSC вставка как HTML отображает то, что кажется фотографией кода, с цветом фона текстового редактора. Этот блок кода можно редактировать, и вы можете удалить цвет фона в пункте меню «Заливка абзаца».
- Неформатированный текст в Юникоде: Вставляет текст как есть, но удаляет текст и цвет фона. При необходимости отформатируйте код.
