Применение границы к части документа Microsoft Word
Что нужно знать
- Чтобы применить границу к разделу, выделите текст и перейдите к Границы > Границы и затенение > Границы > параметры стиля границы> Ok.
- Для всей страницы перейдите в Вставлять > Текстовое окно > Нарисуйте текстовое поле и отформатируйте границу текстового поля по своему усмотрению.
- Вы также можете добавить границу к ячейкам таблицы или ко всей таблице.
В этой статье объясняются различные способы применения границ к документам в Word для Microsoft 365, Word 2019, Word 2016, Word 2013, Word 2010, Word для Microsoft 365 для Mac, Word 2019 для Mac и Word 2016 для Mac.
Применение границы к фрагменту текста
При разработке документа Microsoft Word вы можете применить рамку ко всей странице или к небольшому текстовому разделу. Программа позволяет вам выбрать простой или более сложный граница стиль и нестандартный цвет и размер. Эта возможность выделяет определенные разделы вашего документа. Вот как применить границу к разделу документа Word.
-
Выделите часть документа, которую вы хотите окружить рамкой, например блок текста.

-
На ленте выберите Дом.

-
в Пункт группа, выберите Границы.

-
Выбирать Границы и затенение.

-
в Границы и затенение диалоговом окне выберите Границы таб.

в Стиль список, выберите стиль линии.
-
Выберите Цвет стрелку раскрывающегося списка и выберите цвет границы.

Выберите Ширина стрелку раскрывающегося списка и выберите ширину границы.
в Предварительный просмотр раздел, выберите стороны поля, чтобы применить границу к этим сторонам выделенного текста. Или в Настройки раздел, выберите предустановленную границу.
Чтобы настроить границу, выберите Параметры и сделайте свой выбор в Параметры границы и затенения чат.
в Предварительный просмотр раздел, выберите Применить к стрелка раскрывающегося списка и выберите Пункт (или Текст если вы выделили часть абзаца).
-
Выбирать Ok.
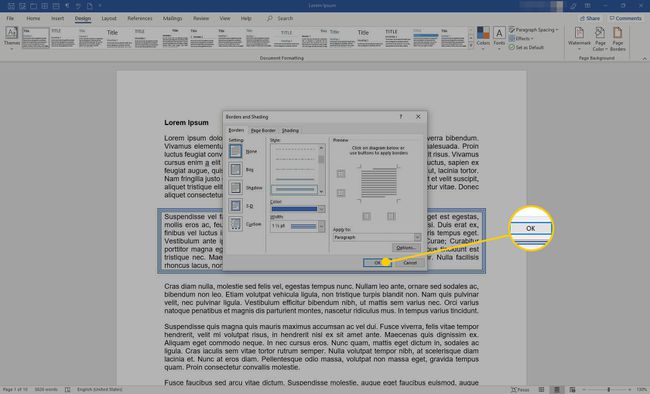
-
Граница окружает изначально выбранный текст.
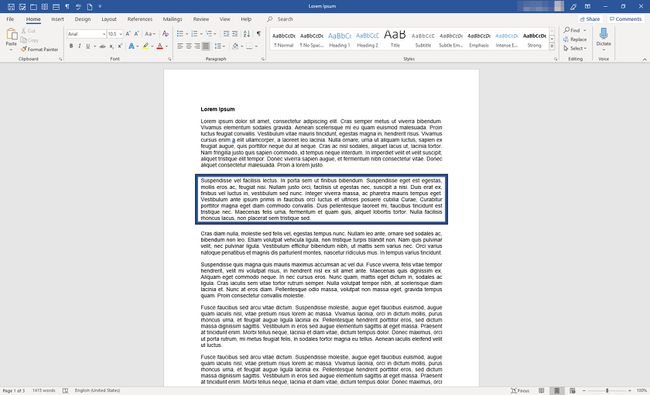
Применение границы ко всей странице текста
Вот шаги, чтобы применить границу к странице документа Word. Процесс отличается от описанного выше тем, что при запуске не должно быть текста. Вместо этого вы создадите границу и вставите текст позже.
Откройте новый документ Word.
-
На ленте выберите Вставлять.
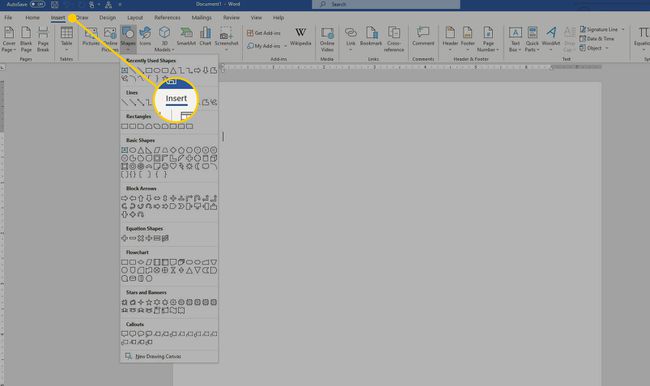
-
в Текст группа, выберите Текстовое окно.

-
Выбирать Нарисовать текстовое поле. Курсор становится инструментом рисования.

Нарисуйте на странице текстовое поле нужного размера, оставив поля.
-
Перейти к Формат формы вкладка и в Стили фигур группа, выберите Контур формы.
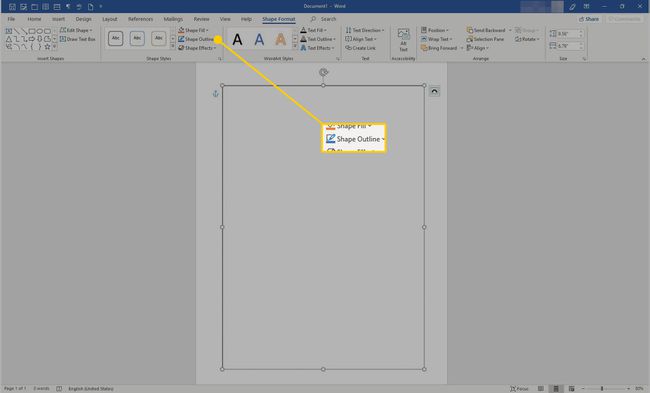
-
Выбирать Масса > Больше строк.

-
в Форматировать фигуру панели, используйте элементы управления, чтобы выбрать, как должна выглядеть граница. Когда граница вас устроит, в правом верхнем углу диалогового окна выберите Икс.

-
Поместите курсор в текстовое поле и напишите свой текст.

Применить границу к таблице
Вы также можете добавить границу к ячейкам таблицы или ко всей таблице.
-
В таблице выделите ячейки, к которым вы хотите добавить границу.
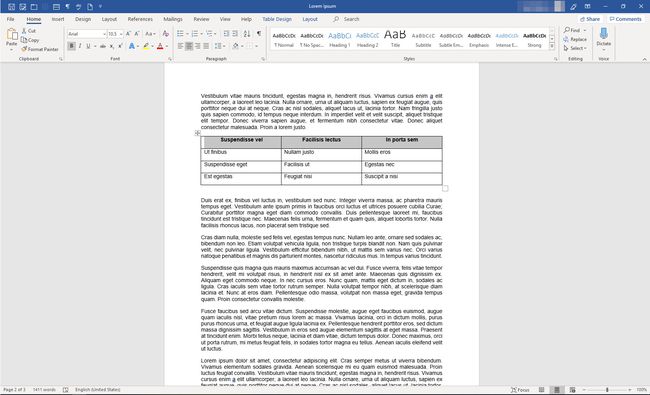
-
На ленте выберите Дизайн стола.

-
в Границы группа, выберите Границы > Границы и затенение.

в Границы и затенение диалоговое окно, настройте внешний вид границы.
-
Выбирать Ok чтобы сохранить изменения.

-
Рамка появится вокруг выделенных вами ячеек.

