21 лучший трюк с командной строкой
Окна Командная строка инструмент, и многие из его команды, может показаться скучным или даже относительно бесполезным на первый взгляд, но, как любой, кто когда-либо использовал командную строку, очень часто может сказать вам, есть что любить!
Эти уловки с командной строкой заставят вас задуматься о многих банальных вещах. Команды командной строки например telnet, tree или robocopy - хорошо, Робокопия звучит довольно круто.
3:04
Некоторые из этих приемов командной строки представляют собой специальные функции или забавные способы использования самой командной строки, в то время как другие - просто изящные или относительно неизвестные вещи, которые вы можете делать с определенными командами CMD.
01
из 21
Используйте Ctrl + C, чтобы отменить команду

Практически любую команду можно остановить с помощью команды abort: Ctrl + C.
Если вы на самом деле не выполнили команду, вы можете просто вернуться назад и стереть то, что вы ввели, но если вы уже выполнили ее, вы можете нажать Ctrl + C, чтобы остановить ее.
Это не волшебная палочка, и она не может отменить то, что нельзя отменить, например, частично завершенный команда форматирования.
Однако для таких вещей, как команда dir которые, кажется, будут длиться вечно, или вопросы, которые вам задают в командной строке, на которые вы не знаете ответа, команда abort - отличный трюк с командной строкой.
02
из 21
Просмотр результатов команды по одной странице (или строке) за раз

Вы когда-нибудь запускали команду, такую как команда dir, которая выводит на экран столько информации, что она почти бесполезна?
Один из способов управления этим информационным дампом - выполнить команду особым образом, чтобы любая сгенерированная информация показывалась вам по одной странице или по одной строке за раз.
Просто введите команду, например команду dir, а затем введите вертикальную черту, а затем больше команд.
Например, выполнение dir / s | более сгенерирует тысячи строк результатов, которые вы ожидаете от команды dir, но команда more будет приостанавливать каждую страницу результатов с -- Более -- внизу страницы, указывая на то, что выполнение команды не завершено.
Просто нажмите пробел для перехода по страницам или нажмите Входить для продвижения по одной строке за раз.
03
из 21
Автоматически запускать командную строку от имени администратора
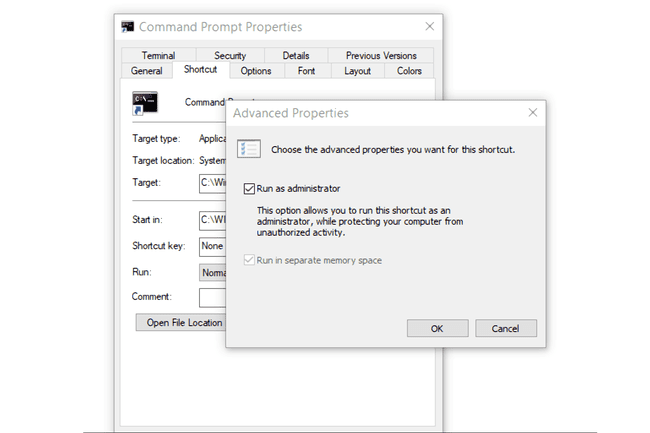
Многие команды требуют, чтобы вы выполняли их из повышенная командная строка в Windows - другими словами, выполняйте их из командной строки, запущенной от имени администратора.
Вы всегда можете щелкнуть правой кнопкой мыши любой ярлык командной строки и выбрать Запустить от имени администратора но создание ярлыка для того же самого может значительно сэкономить время, если вы часто являетесь опытным пользователем командной строки.
Чтобы выполнить этот трюк, просто создайте ярлык командной строки на рабочем столе, введите свойства ярлыка и затем выберите Запустить от имени администратора коробка, расположенная в Передовой кнопка на Ярлык таб.
04
из 21
Станьте опытным пользователем командной строки с помощью функциональных клавиш
Тот факт, что функциональные клавиши на самом деле что-то делают в командной строке, возможно, является одним из наиболее хорошо хранимых секретов об инструменте:
- F1: Вставляет последнюю выполненную команду (посимвольно)
- F2: Вставляет последнюю выполненную команду (до введенного символа)
- F3: Вставляет последнюю выполненную команду
- F4: Удаляет текущий текст приглашения до введенного символа
- F5: Вставляет недавно выполненные команды (не циклически)
- F6: Вставляет ^ Z в приглашение
- F7: Отображает выбираемый список ранее выполненных команд
- F8: Вставляет недавно выполненные команды (циклы)
- F9: Запрашивает номер команды из списка F7 для вставки
05
из 21
Изменить текст приглашения
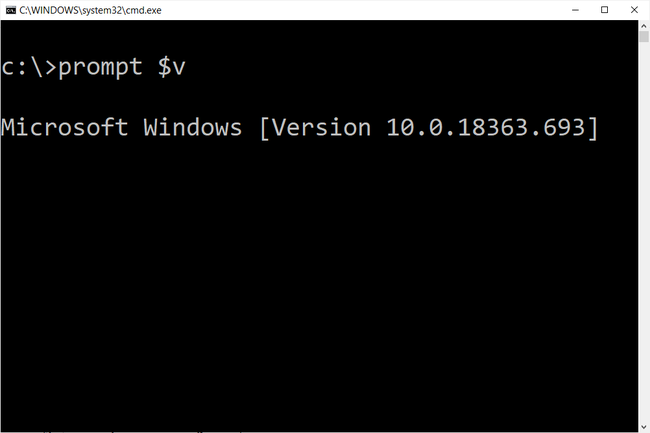
Знаете ли вы, что сама подсказка в командной строке полностью настраивается благодаря командной строке? Это так, и когда мы говорим "настраиваемый", мы имеем в виду В самом деле настраиваемый.
Вместо того C: \>, вы можете задать для приглашения любой текст, который хотите, включив в него время, текущий диск, номер версии Windows (как в этом примере изображения), вы называете его.
Один полезный пример: подсказка $ m $ p $ g, который покажет полный путь подключенный дискрядом с буквой диска.
Вы всегда можете выполнить незамедлительный в одиночку, без вариантов, чтобы вернуть его к иногда скучному умолчанию.
06
из 21
Получите помощь для любой команды

В команда помощи делает нет предоставлять справку по каждой команде командной строки.
Однако любая команда может быть дополнена суффиксом /? вариант, обычно называемый помочь переключиться, чтобы отобразить подробную информацию о команде синтаксис а часто даже несколько примеров.
Переключатель справки, возможно, не самый крутой трюк с командной строкой, о котором вы когда-либо слышали, но трудно не согласиться с тем, что он один из самых полезных.
Ни команда справки, ни переключатель справки не предлагают подробного объяснения того, как интерпретировать синтаксис. Видеть Как читать командный синтаксис если вам нужна помощь с этим.
07
из 21
Сохранение вывода команды в файл

Невероятно полезный трюк с командной строкой - это использование операторы перенаправления, в частности > а также >> операторы.
Эти маленькие символы позволяют перенаправить вывод команды на текстовый файл, предоставляя вам сохраненную версию любых данных, созданных командой в окне командной строки.
Например, предположим, что вы собираетесь опубликовать проблему с компьютером на онлайн-форуме и хотите предоставить действительно точную информацию о своем компьютере. Легкий способ сделать это - использовать системная информация команда с оператором перенаправления.
Например, вы можете выполнить systeminfo> c: \ mycomputerinfo.txt для сохранения информации, предоставленной командой systeminfo, в этот файл. Затем вы можете прикрепить файл к своему сообщению на форуме.
Видеть Как перенаправить вывод команды в файл для получения дополнительных примеров и более подробного объяснения того, как использовать операторы перенаправления.
08
из 21
Просмотр всей структуры каталогов диска
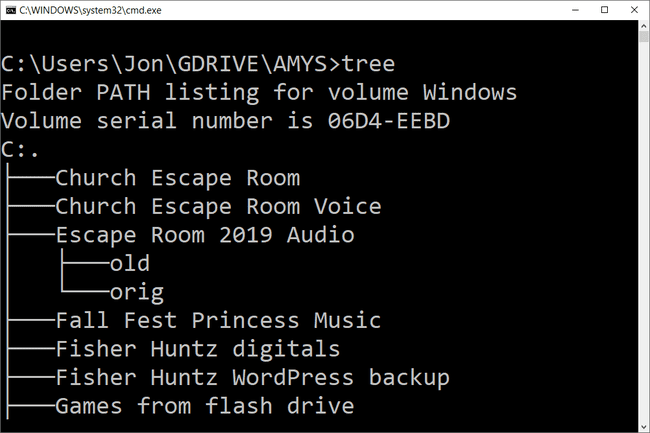
Одна из самых удобных маленьких команд - это древовидная команда. С помощью tree вы можете создать своего рода карту каталогов на любом из дисков вашего компьютера.
Выполнять дерево из любого каталога, чтобы увидеть структуру папок в этом каталоге.
С таким большим количеством информации, созданной с помощью этой команды, вероятно, будет хорошей идеей экспортировать результаты дерева в файл, чтобы вы могли его просмотреть.
09
из 21
Настройка текста строки заголовка командной строки
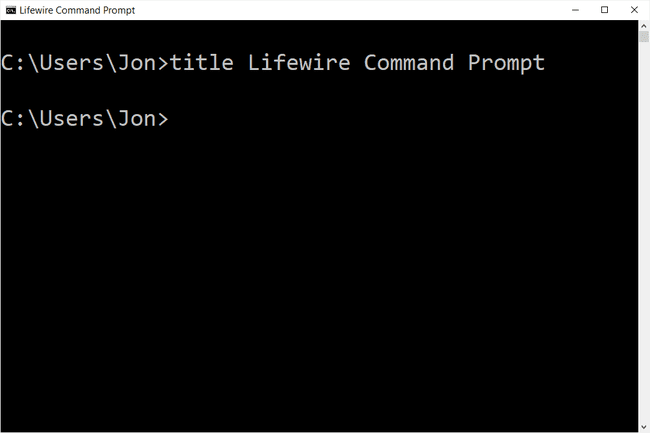
Устали от этого Командная строка текст в строке заголовка? Нет проблем, просто используйте команду title, чтобы сказать все, что хотите.
Например, ваше имя Мария Смит, и вы хотите заявить, что владеете командной строкой. Выполните это, и строка заголовка немедленно изменится:
title Собственность Марии Смит
Изменение не сохранится, поэтому в следующий раз, когда вы откроете командную строку, строка заголовка вернется в нормальное состояние.
Команда title обычно используется для создания настраиваемого внешнего вида в файлах сценариев и пакетные файлы- не то чтобы называть его своим именем - плохая идея!
10
из 21
Копировать текст из командной строки
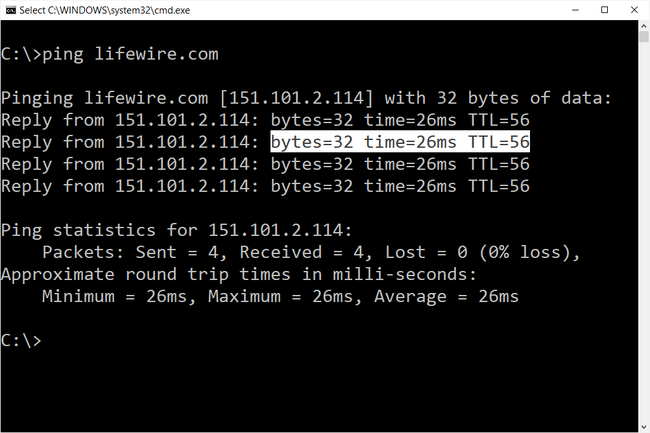
Копирование из командной строки не так просто, как копирование из других программ, которое является частью причина, по которой сохранение вывода команды в файл, о котором вы узнали несколько уловок назад, так удобно.
Однако что, если вы просто хотите скопировать короткий фрагмент текста в буфер обмена? Это не слишком сложно, но и не очень интуитивно понятно:
- Щелкните правой кнопкой мыши в любом месте окна командной строки и выберите отметка.
- Выделите левой кнопкой мыши то, что хотите скопировать.
- Нажмите Входить или щелкните один раз правой кнопкой мыши.
Теперь вы можете вставить эту информацию куда угодно, как если бы вы вставляли другой текст.
Если вы выбрали «Отметить», но затем решили, что не хотите ничего копировать, щелкните правой кнопкой мыши еще раз, чтобы отменить действие «Отметить», или нажмите кнопку Esc ключ.
11
из 21
Откройте командную строку из любого места
Если вы когда-либо работали в командной строке очень долго, вы знаете, что выполнение cd / chdir команда снова и снова, чтобы попасть в нужный каталог.
В Windows откройте папку, с которой хотите начать работу. Когда ты там, удерживай Сдвиг щелкнув правой кнопкой мыши в любом месте папки.
После того, как меню появится, вы заметите запись, которой обычно нет: Открыть командное окно здесь. Выберите это, и вы запустите новый экземпляр командной строки, готовый и ожидающий в нужном месте.
Если вы опытный пользователь командной строки, вы сразу поймете ценность этого небольшого трюка.
Если вы видите PowerShell в меню, вызываемом правой кнопкой мыши, а не в командной строке, внесите небольшие изменения в Реестр Windows чтобы изменить его на командную строку. How-To Компьютерщик есть руководство по этому поводу.
12
из 21
Перетащите и отпустите для удобного ввода имени пути
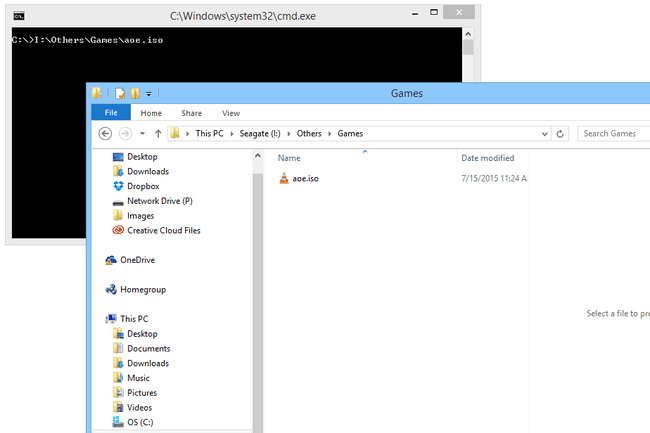
Большинство команд командной строки требуют, чтобы вы указали полные пути к файлам или папкам, но ввод длинного пути может быть неприятным, особенно если вы пропустили символ и вам нужно начинать заново.
Например, в Windows 10, путь к Аксессуары группа в меню "Пуск" C: \ ProgramData \ Microsoft \ Windows \ Меню Пуск \ Программы \ Стандартные. Кто хочет набирать все это вручную? Мы этого не делаем.
Просто откройте папку в проводнике. Оказавшись там, перетащите папку или файл в окно командной строки и отпустите. Как по волшебству, вставляется полный путь, что позволяет значительно сэкономить на вводе текста в зависимости от длины и сложности имени пути.
Функция перетаскивания не работает в командной строке с повышенными привилегиями.
13
из 21
Выключить или перезагрузить другой компьютер

Системные администраторы в бизнес-среде делают это постоянно по множеству причин, но вы также может выключить или перезагрузить другой компьютер в вашей сети, и все это с помощью команды вашего компьютера. Незамедлительный.
Самый простой способ выключить компьютер удаленно - выполнить выключение / я из командной строки, чтобы открыть диалоговое окно удаленного выключения, показанное выше.
Просто введите имя удаленного компьютера (которое вы можете получить, запустив имя хоста на другом ПК), выберите, что вы хотите сделать (перезагрузить или выключить), выберите другие параметры, а затем выберите Ok.
Итак, осваиваете ли вы свои командные навыки или просто пугаете члена семьи, этот трюк с командной строкой будет интересным.
Вы также можете выключить или перезагрузить другой компьютер строго из командной строки с команда выключения, без использования диалогового окна удаленного выключения.
14
из 21
Используйте Robocopy в качестве резервного решения

Благодаря команде robocopy вам не нужно использовать программное обеспечение для резервного копирования Windows или устанавливать программа для управления вашими резервными копиями.
Просто выполните следующее, очевидно, заменив исходную и целевую папки тем, что вы хотите скопировать, и куда это должно быть.
robocopy c: \ users \ ellen \ documents f: \ mybackup \ documents / copyall / e / r: 0 / dcopy: t / mir.
Команда robocopy с этими параметрами работает так же, как программный инструмент для инкрементного резервного копирования, обеспечивая синхронизацию обоих местоположений.
У вас нет команды robocopy, если вы используете Windows XP или раньше. Однако у вас есть команда xcopy, который можно использовать для чего-то очень похожего:
xcopy c: \ users \ ellen \ documents f: \ mybackup \ documents / c / d / e / h / i / k / q / r / s / x / y.
Независимо от того, какую команду вы выберете для использования, просто создайте пакетный файл, содержащий команду, и запланируйте его запуск в Планировщике заданий, и у вас будет собственное решение для резервного копирования.
15
из 21
Просмотр важной сетевой информации о вашем компьютере
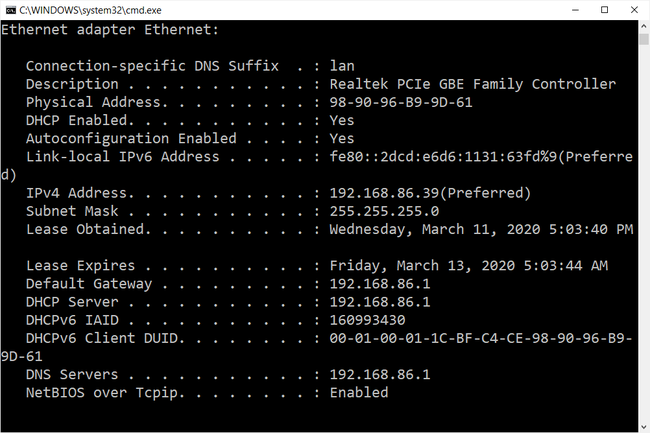
Может быть, просто для вашей информации, но обязательно, когда вы устраняете проблемы с сетью или Интернетом. проблема, возможно, в какой-то момент вам понадобится узнать подробности о сетевом подключении вашего компьютера.
Все, что вы хотели бы знать о своем сетевом подключении, доступно где-нибудь в Панель управления в Windows, но его гораздо легче найти и лучше организовать в результатах команды ipconfig.
Открыть командную строку и выполнить ipconfig / все.
То, что отображается на экране дальше, - это все, что важно для вашего сетевого подключения: ваше айпи адрес, имя хоста, DHCP сервер DNS информация и многое, многое другое.
16
из 21
Сопоставьте локальную папку так же, как сетевой диск
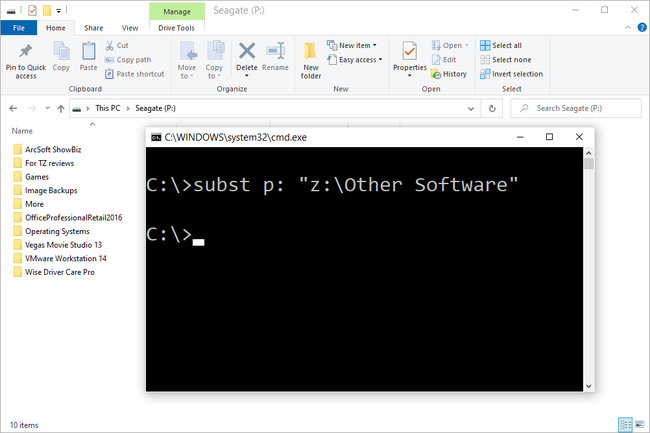
В команда net use используется для назначения общих дисков в сети вашему собственному компьютеру в качестве буквы диска, но знаете ли вы, что есть еще одна команда, которую можно использовать, чтобы сделать то же самое с любой папкой на любом из ваших местный жесткие диски?
Есть, и она называется подкомандой. Просто выполните команду, а затем укажите путь к папке, которую вы хотите использовать как диск.
Например, допустим, вы хотите, чтобы C: \ Windows \ Fonts папка появится как Вопрос: водить машину. Просто выполните эту команду, и все готово:
подстрока q: c: \ windows \ fonts.
Этот трюк с командной строкой значительно упрощает доступ к определенному месту из командной строки, и папка будет отображаться как диск рядом со всеми вашими настоящими жесткими дисками.
Простой способ удалить пример "сетевого диска" - воспользоваться subst / d q: команда. Просто замените q: с вашей собственной буквой диска.
17
из 21
Доступ к ранее используемым командам с помощью клавиш со стрелками

Еще один замечательный трюк с командной строкой использует клавиши со стрелками на клавиатуре для циклического перебора ранее выполненных команд.
В вверх а также вниз клавиши со стрелками позволяют переключаться между введенными вами командами и Правильно стрелка автоматически вводит символ за символом последнюю выполненную команду.
Это может показаться не таким интересным, но есть несколько ситуаций, когда клавиши со стрелками становятся огромный экономия времени.
Рассмотрим этот пример: вы набрали 75 символов команды, а затем пытаетесь ее выполнить, но обнаруживаете, что забыли добавить параметр в самом конце. Нет проблем, просто нажмите стрелку вверх, и вся команда автоматически введется в окно командной строки, и вы сможете отредактировать ее, чтобы она заработала.
18
из 21
Автоматическое завершение команд с помощью табуляции
Завершение вкладки - еще один трюк с командной строкой, который может сэкономить вам много времени, особенно если в вашей команде есть имя файла или папки, в котором вы не совсем уверены.
Чтобы использовать автозавершение табуляции в командной строке, просто введите команду, а затем часть пути, которую вы знаете, если вообще знаете. Затем нажмите кнопку Вкладка нажимайте снова и снова, чтобы просмотреть все доступные возможности.
Например, предположим, что вы хотите изменить каталоги в какую-то папку в Окна каталог, но вы не знаете, как он называется. Тип cd c: \ windows \ а затем нажимайте вкладку, пока не увидите нужную папку.
Цикл результатов по порядку или вы можете использовать Shift + Tab чтобы просмотреть результаты в обратном порядке.
Вы знаете, как текстовое приложение вашего смартфона автоматически угадывает, что вы хотите ввести дальше? Завершение табуляции в командной строке похоже на это - только лучше.
19
из 21
Найдите IP-адрес веб-сайта

Нравится знать IP-адрес веб-сайта? Используйте команду nslookup или команду ping, но первая, вероятно, быстрее.
Во-первых, давайте воспользуемся командой nslookup, чтобы найти IP-адрес lifewire.com.
Просто выполните nslookup lifewire.com и просмотрите результат. Не путайте частные IP-адреса которые также отображаются в результатах nslookup вместе с публичный IP-адрес из lifewire.com, то есть какой IP-адрес нам нужен.
Теперь попробуем использовать команда ping найти это.
Выполнять пинг lifewire.com а затем посмотрите IP-адрес в скобках в первой показанной строке. Не беспокойтесь, если время выполнения команды ping истечет; все, что нам здесь было нужно, это IP-адрес.
Вы можете использовать ту же процедуру с любым веб-сайтом или любым именем хоста в вашей локальной сети.
20
из 21
Легче копировать и вставлять в режиме QuickEdit
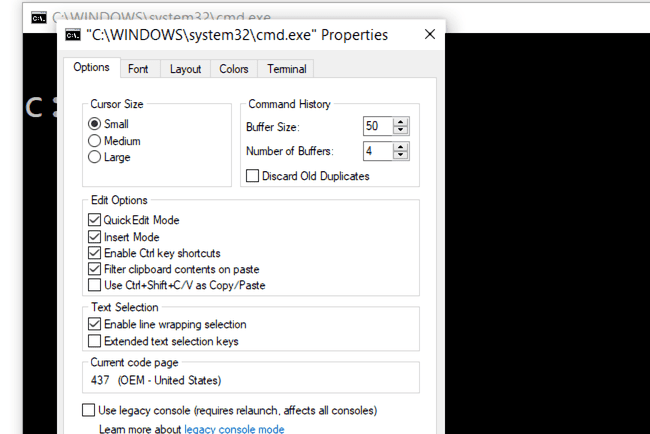
Некоторые из этих уловок с командной строкой помогли упростить копирование и вставку. Итак, как насчет четного Полегче способ копирования из командной строки (и секретный способ простой вставки)?
Просто щелкните правой кнопкой мыши строку заголовка командной строки и выберите Характеристики. На Параметры вкладка в Параметры редактирования раздел, проверьте Режим QuickEdit поле, а затем выберите Ok.
Включение режима QuickEdit похоже на отметка включен постоянно, поэтому выделить текст для копирования очень просто.
В качестве бонуса это также обеспечивает простой способ вставки в командную строку: просто щелкните правой кнопкой мыши один раз, и все, что у вас есть в буфере обмена, будет вставлено в окно командной строки. Обычно при вставке используются щелчок правой кнопкой мыши и выбирая Вставить, так что это все еще немного отличается от того, к чему вы привыкли.
21
из 21
Смотреть "Звездные войны. Эпизод IV"
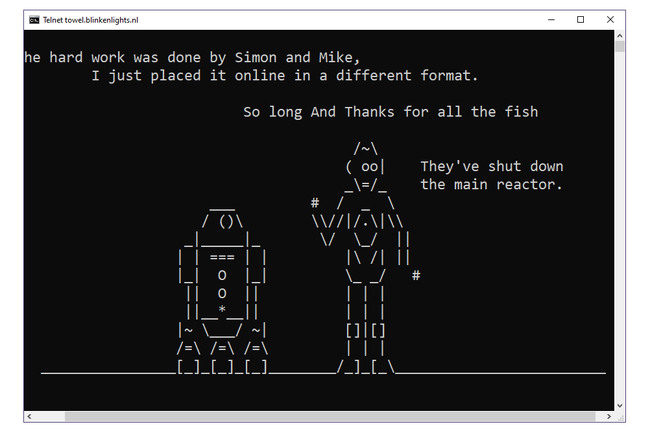
Да, вы прочитали правильно, вы можете посмотреть ASCII-версию полного фильма «Звездные войны. Эпизод IV». прямо в окне командной строки!
Просто откройте командную строку и выполните следующее:
telnet полотенце.blinkenlights.nl
Фильм начнется немедленно. Ознакомьтесь с советом ниже, если это не сработает.
Правда, это не очень продуктивное использование командной строки, и на самом деле это не уловка командной строки или какой-либо другой команды, но это определенно весело! Мы не можем представить себе работу, которая была посвящена этому шедевру научной фантастики.
Команда telnet обычно не включена в Windows, но может быть включена включение клиента Telnet из Панели управления. Если вы не хотите этого делать, вы также можете посмотреть его в своем браузере на странице Звездные войны ASCIIMation.
