Как изменить значки папок на Mac
Что нужно знать
- Откройте изображение, которое вы хотите использовать в качестве значка папки в предварительном просмотре, и скопируйте его в буфер обмена.
- Щелкните правой кнопкой мыши папку, которую хотите изменить, щелкните Получить информацию, затем щелкните папка в правом верхнем углу и нажмите команда + V.
В этой статье объясняется, как изменить значки папок на Mac, в том числе как изменить значок отдельной папки и как изменить значок папки по умолчанию.
Как изменить значки папок на Mac?
Изменение значка папки на Mac аналогично изменение цвета папки, но вам нужно получить изображение, которое будет использоваться в качестве значка новой папки. Если у вас есть файл .ICN, вы можете просто перетащить его в информационное окно папки. Если у тебя есть PNG или JPG файл, вам нужно открыть его в режиме предварительного просмотра, скопировать и вставить в информационное окно папки.
-
Найдите изображение, которое хотите использовать в качестве значка папки, и дважды щелкните его, чтобы открыть в Предварительный просмотр.

Вы используете файл ICNS? Перейдите к шагу 4, затем перетащите файл ICNS в папку в информационном окне на шаге 6 вместо того, чтобы щелкать по нему.
-
Открыв изображение в режиме предварительного просмотра, нажмите команда + А, затем щелкните Редактировать.

-
Нажмите Копировать.

-
Найдите папку, которую хотите изменить, и щелкните ее правой кнопкой мыши.

-
Нажмите Получить информацию.

-
Щелкните значок папки в правом верхнем углу информационного окна.
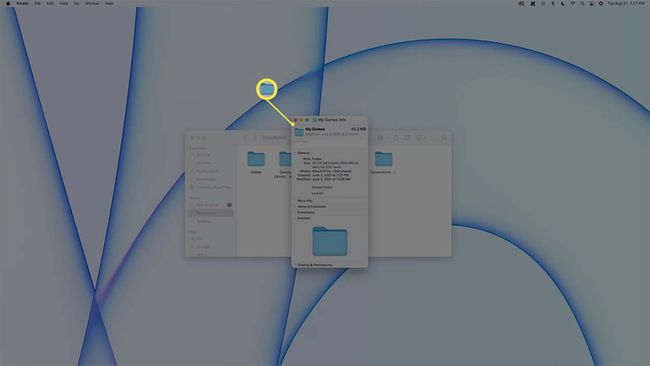
-
Нажмите команда + V.
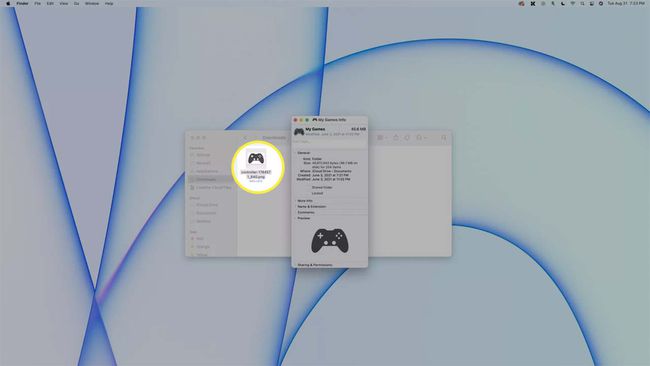
-
Значок папки по умолчанию теперь будет заменен выбранным вами изображением.
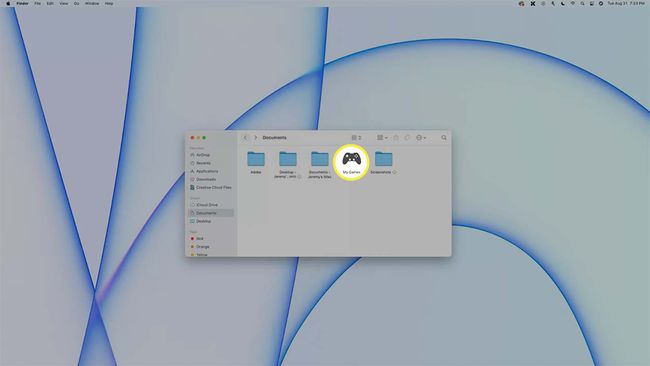
Чтобы вернуть старый значок, выполните шаги 5-7 и нажмите команда + Икс.
Можно ли настроить все значки папок на Mac?
Вы можете настроить любой значок папки на вашем Mac. Это означает, что вы можете настроить только один значок или настроить значок каждой папки. Каждый значок может отличаться, или вы можете использовать одно и то же изображение для каждого значка. Однако изменить все значки папок на Mac одновременно немного сложно. Образ папки по умолчанию находится в защищенной области, поэтому для его редактирования необходимо отключить защиту целостности системы. После того, как вы закончите, важно повторно включить защиту целостности системы, чтобы избежать проблем с вредоносным ПО в будущем.
Отключение защиты целостности системы действительно лучше оставить людям, считающим себя экспертами.
Если вы хотите изменить все значки папок сразу, вам нужно будет создать или загрузить ICNS файл и назови это GenericFolderIcon.icns, затем используйте этот файл для замены существующего файла с тем же именем, которое можно найти в защищенной системной папке.
Рассмотреть возможность резервное копирование вашего Mac перед отключением защиты целостности системы. Следующие шаги следует выполнять только в том случае, если вы считаете себя экспертом и комфортно используете приложение Терминал.
Если вы действительно хотите отключить значок папки по умолчанию:
Загрузитесь в режим восстановления, удерживая команда + р при загрузке.
Откройте приложение терминала.
-
Тип csrutil отключить, и нажмите Enter.
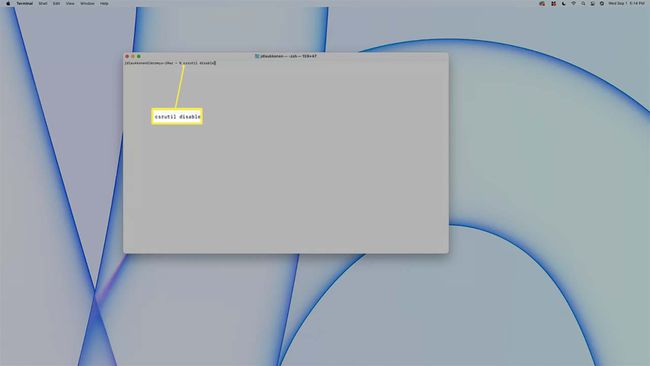
Перезагрузите ваш Mac.
-
Заменить файл GenericFolderIcon.icns находится в /System/Library/CoreServices/CoreTypes.bundle/Contents/Resources с вашим собственным файлом icns, который использует то же имя файла.
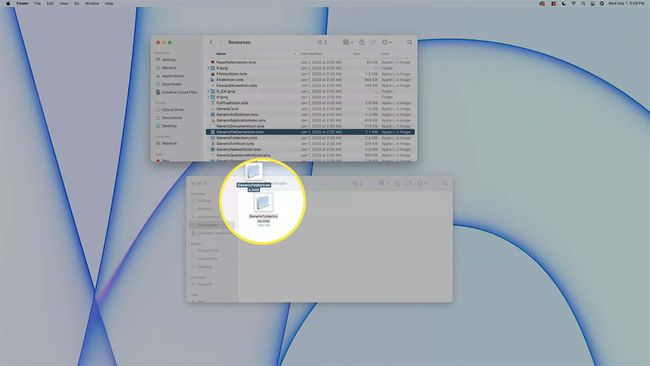
Перед заменой существующего файла рассмотрите создание резервной копии файла значка папки Mac на случай, если вы захотите позже восстановить исходный значок папки.
Загрузитесь в режим восстановления.
Откройте терминал.
-
Тип csrutil enable, и нажмите Enter.
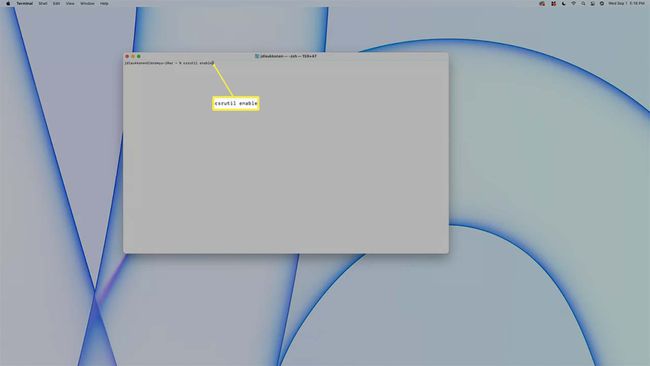
Перезагрузите ваш Mac.
часто задаваемые вопросы
-
Как изменить значки папок в Windows 10?
Щелкните папку правой кнопкой мыши> выберите Характеристики > Настроить > Изменить значок > выберите из доступных значков> и щелкните Ok применить свой выбор. Или выберите Просматривать для поиска в определенной папке пользовательских значков. Вы можете выполнить эти же действия, чтобы изменить значки папок в Windows 11.
-
Как изменить значки папок на моем iPhone?
Вместо того, чтобы менять значки папок, вы можете настроить значки приложений на вашем iPhone с приложением "Ярлыки". Выберите + (Знак плюс)> Добавить действие > Сценарии > Открыть приложение для создания ярлыка приложения. Затем коснитесь многоточия рядом с именем ярлыка> Добавить на домашний экран > значок ярлыка> Выбрать фото.
