Восстановите Windows 7 с помощью средства восстановления при загрузке
01
из 10
Загрузка с DVD-диска Windows 7

Чтобы начать процесс восстановления при загрузке Windows 7, вам необходимо: загрузиться с Windows 7 DVD.
- Следите за Нажмите любую клавишу для загрузки с CD или DVD... сообщение, подобное показанному на скриншоте выше.
- Нажмите любую клавишу, чтобы компьютер загрузился с DVD-диска Windows 7.
Если вы не нажмете клавишу, ваш компьютер попытается загрузить операционную систему, которая в настоящее время установлена на вашем жестком диске. В этом случае просто перезагрузите компьютер и попробуйте снова загрузиться с DVD с Windows 7.
- Нажмите любую клавишу, чтобы компьютер загрузился с DVD-диска Windows 7.
Если вы хотите, чтобы восстановление при загрузке работало правильно, вы должен Прежде чем продолжить, извлеките из компьютера все флеш-накопители или другие запоминающие устройства USB, например внешние жесткие диски. Из-за того, что некоторые компьютеры сообщают о свободном месте на USB-накопителях, Windows 7 Восстановление при загрузке может неверно сообщать, что проблем не обнаружено, хотя на самом деле может быть проблема.
02
из 10
Подождите, пока Windows 7 загрузит файлы
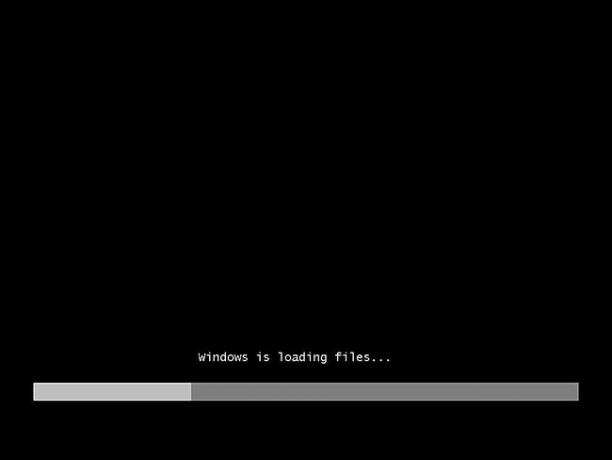
Здесь не требуется вмешательства пользователя. Просто подождите, пока процесс установки Windows 7 загрузит файлы для подготовки к любой задаче, которую вы, возможно, захотите выполнить.
В нашем случае это восстановление при загрузке, но есть много задач, которые можно выполнить с помощью DVD-диска Windows 7.
На этом этапе в ваш компьютер не вносятся никакие изменения. Windows 7 только временно «загружает файлы».
03
из 10
Выберите язык установки Windows 7 и другие параметры
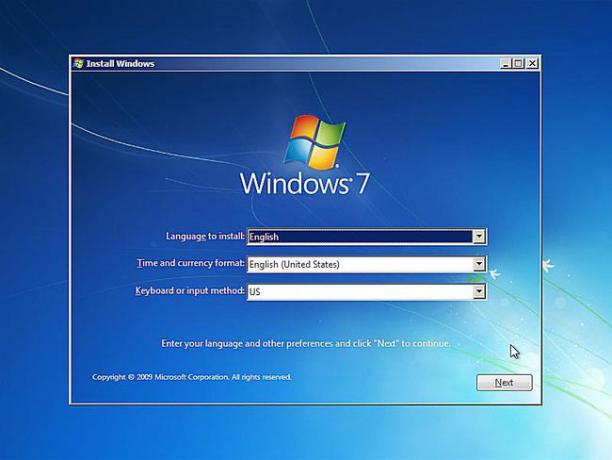
Выбрать Язык для установки, Формат времени и валюты, а также Клавиатура или метод ввода который вы хотели бы использовать в Windows 7.
Выбирать Следующий.
04
из 10
Нажмите "Восстановить компьютер".
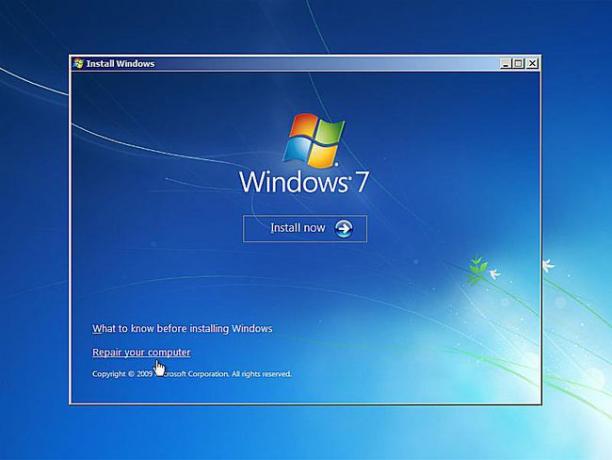
Нажмите Почини свой компьютер в нижнем левом углу Установить Windows окно.
Это запустит Windows 7 Настройки восстановления системы который содержит несколько полезных инструментов для диагностики и восстановления, одним из которых является «Восстановление при загрузке».
Не выбирайте Установить сейчас. Если у вас уже установлена Windows 7, этот параметр используется для выполнения Чистая установка Windows 7 или параллельная установка Windows 7.
05
из 10
Подождите, пока параметры восстановления системы не обнаружат Windows 7 на вашем компьютере

Параметры восстановления системы, набор инструментов, который содержит средство восстановления при загрузке, теперь будут искать на вашем жестком диске (а) любые установки Windows 7.
Здесь вам не нужно ничего делать, кроме как ждать. Этот поиск установки Windows не должен занимать больше нескольких минут.
06
из 10
Выберите установку Windows 7
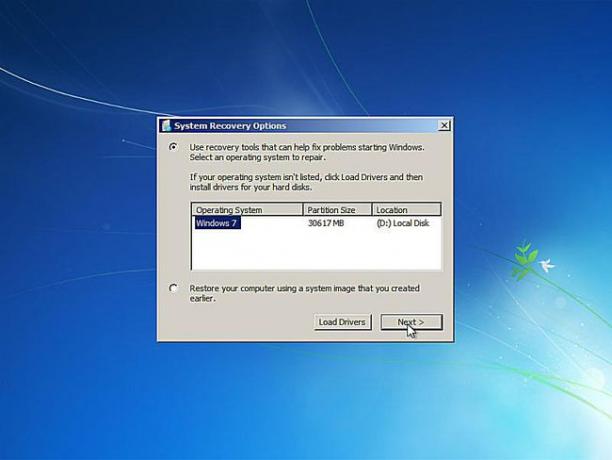
Выберите установку Windows 7, для которой вы хотите выполнить восстановление при загрузке.
Выбирать Следующий.
Не волнуйтесь, если буква диска в Место нахождения Столбец не соответствует букве диска, на котором, как вы знаете, установлена Windows 7 на вашем компьютере. Буквы дисков несколько динамичны, особенно при использовании диагностических инструментов, таких как параметры восстановления системы.
Например, как вы можете видеть выше, эта установка Windows 7 указана как находящаяся на диске. D: когда это на самом деле C: диск, когда работает Windows 7.
07
из 10
Выберите средство восстановления при загрузке
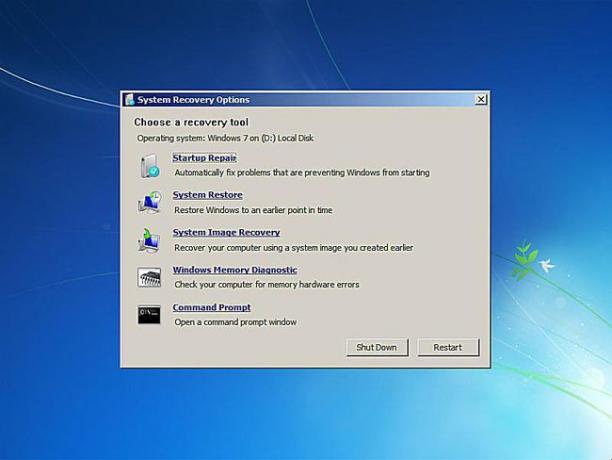
Нажмите Восстановление при загрузке из списка инструментов восстановления в Параметры восстановления системы.
Как видите, несколько других инструментов диагностики и восстановления доступны в параметрах восстановления системы Windows 7, включая Восстановление системы, Восстановление образа системы, Диагностика памяти Windows, а также Командная строка.
Однако в этом руководстве мы восстанавливаем только файлы операционной системы с помощью инструмента Startup Repair.
08
из 10
Подождите, пока программа восстановления при загрузке обнаружит проблемы с файлами Windows 7
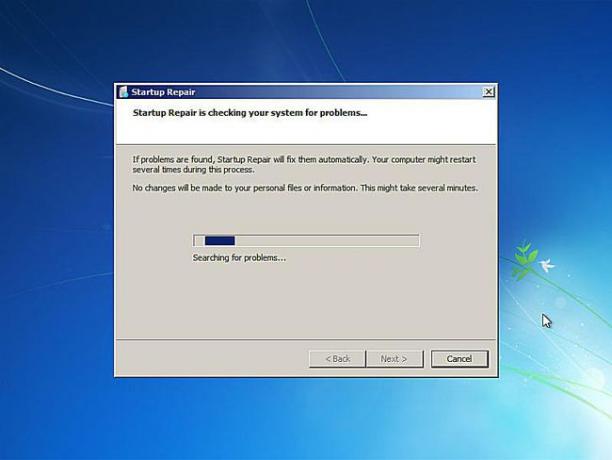
Инструмент восстановления при загрузке теперь будет искать проблемы с файлами, которые важны для правильного функционирования Windows 7.
Если средство восстановления Windows 7 обнаружит проблему с важным файлом операционной системы, средство может предложить какое-то решение, которое вы должны подтвердить, или оно может решить проблему автоматически.
Что бы ни случилось, при необходимости следуйте подсказкам и примите любые изменения, предложенные функцией Startup Repair.
09
из 10
Подождите, пока восстановление при загрузке пытается восстановить файлы Windows 7
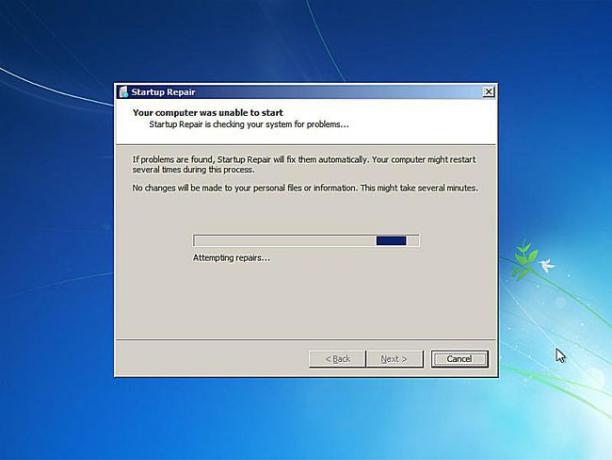
Восстановление при загрузке теперь попытается исправить все проблемы, обнаруженные с файлами Windows 7. На этом этапе вмешательство пользователя не требуется.
Ваш компьютер может перезагружаться или не перезагружаться несколько раз во время этого процесса восстановления. Не загружайтесь с DVD-диска Windows 7 при перезапуске. Если вы это сделаете, вам необходимо немедленно перезагрузить компьютер, чтобы процесс восстановления при загрузке мог продолжаться в обычном режиме.
Вы не увидите этот шаг, если средство восстановления при загрузке не обнаружило проблем с Windows 7.
10
из 10
Выберите «Готово», чтобы перезапустить Windows 7.

Выбирать Заканчивать как только вы увидите Перезагрузите компьютер, чтобы завершить ремонт. Окно, чтобы перезагрузить компьютер и запустить Windows 7 в обычном режиме.
Восстановление при запуске не устранило проблему?
Возможно, что Startup Repair не устранил вашу проблему. Если средство восстановления при загрузке определяет это само, оно может автоматически запуститься снова после перезагрузки компьютера. Если он не запускается автоматически, но проблемы с Windows 7 по-прежнему возникают, повторите эти шаги, чтобы снова запустить восстановление при загрузке вручную.
Также не забудьте прочитать Важный обратите внимание на шаг 1.
Если станет очевидно, что восстановление при загрузке не решит вашу проблему с Windows 7, у вас есть дополнительные варианты восстановления, включая восстановление системы или восстановление образа системы, при условии, что вы предварительно сделали резервную копию всего компьютер.
Вы также можете попробовать параллельную установку Windows 7 или чистую установку Windows 7.
Однако, если вы попробовали восстановление при загрузке Windows 7 в рамках другого руководства по устранению неполадок, вы вероятно, лучше всего будет продолжить работу с конкретными советами, которые дает руководство, в качестве следующего шага.
